デジカメやスマホで撮った写真をパソコンに保存するとき、全部を1つのフォルダにずっと入れ続けると、エクスプローラーで開くのがちょっと重たくなっちゃうことがあるんだよ。
でも、フォルダを分けて保存しておくと、写真を見るのがスムーズでストレスもないんだ。
 ぴこ
ぴこ何万枚もの写真を取り込んだ後に1枚ずつ手で整理するって、ほんとにしんどいよね
そこで、このフリーソフトが出番なんだ!



今日は、「簡単デジカメ写真整理」というフリーソフトを紹介するよ!
その名前のとおり、めっちゃ簡単に写真を自動で日付ごとに整理してくれるんだよ!
写真の仕分けフリーソフト「簡単デジカメ写真整理」
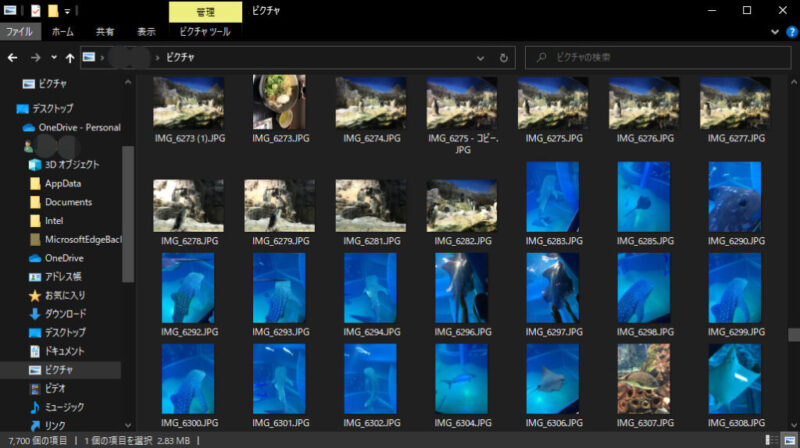
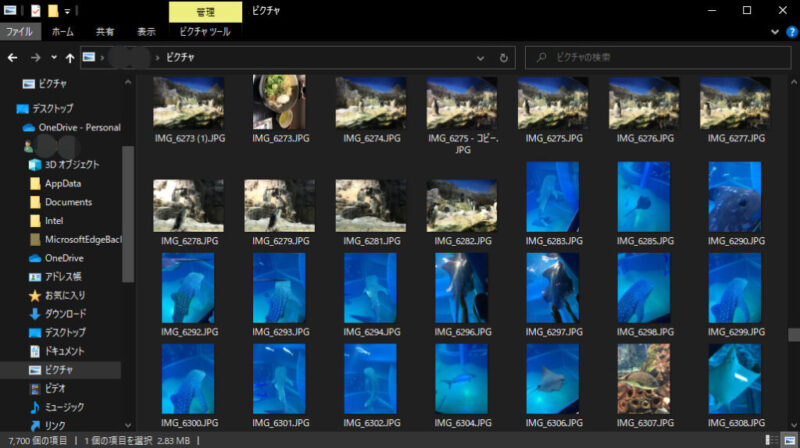
デジカメやスマホで撮った写真データって、エクスプローラーで日付時刻順に整理できるけど、それだけじゃ見づらくて探すの大変だよね。



でもさ、写真を1枚ずつフォルダに分けるのって、超めんどくさいんだよ
そんな手間かかる写真の整理をめっちゃ簡単にやってくれるのが、「簡単デジカメ写真整理」なんだ。Exif情報を使って、サクッと日付ごとに整理してくれるから超便利なんだ。
この「簡単デジカメ写真整理」はWindows 11にも対応してるんだって。
「簡単デジカメ写真整理」の主な特徴
- 操作が簡単
操作が簡単だよ。写真が入ってるフォルダと整理したいフォルダを選んで、「写真整理の実行」ボタンをポチっと押すだけ。 - 重複ファイルを自動的に除外
重複ファイルがあっても大丈夫。同じ写真がいっぱいあっても、自動で1枚だけ残してくれるから、バラバラに保存された写真もスッキリ整理できるよ。 - 写真の自動整理
写真の整理が自動でできるんだ。整理した写真をHTML形式のアルバムにして出力してくれるから、どんな写真が整理されたか一目瞭然! - 写真の位置情報を地図にリンク
写真の場所がわかるようになるんだ。写真に位置情報がある場合は、ブラウザに地球マークが現れて、クリックするとGoogleマップで撮影場所が見られるよ。 - 数万枚でも一括で処理
他のフリーソフトにはできないこともあるかもしれないけど、たくさんのファイルを一気に処理できるから、めっちゃ便利だよ! - 入力するフォルダをたくさん選べて、全部一気に整理できるんだ!
- 出力するフォルダの形式は、「年別」や「年月別」、「年月日別」など、いろんなパターンから選べるよ!
- 出力フォルダの場所は自由に設定できるから、好きな場所に整理できるよ!
- 写真以外にも、動画や音声も整理できるんだ!
まずは「簡単デジカメ写真整理」をダウンロードしよう
まずはこちらから「簡単デジカメ写真整理」をダウンロードしよう!
「簡単デジカメ写真整理」は、Windows XPから11までのバージョンに対応してるんだ。
「簡単デジカメ写真整理」をインストールしよう
- インストールの準備をする
-
他のアプリは全部閉じてね。
ダウンロードした実行ファイルをダブルクリックするだけ!

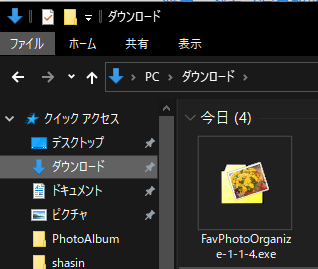
ダウンロードした実行ファイル - セットアップに使用する言語の選択
-
言語を選んで、「OK」ボタンをクリックするよ!

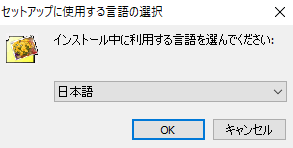
言語を選んで、「OK」ボタンをクリック - 簡単デジカメ写真整理セットアップ
-
「次へ」ボタンをクリックするよ!

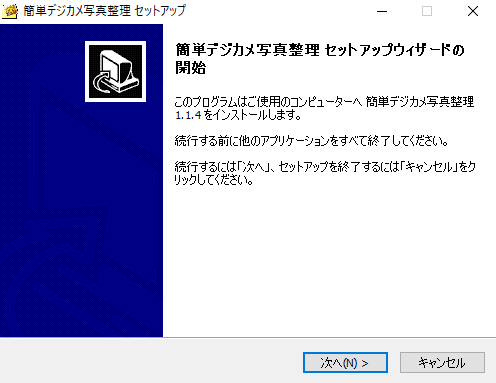
「次へ」ボタンをクリック - ソフトウェア使用許諾書
-
使用許諾書を読んで、「次へ」ボタンをクリックしてね!


使用許諾書を読んで、「次へ」ボタンをクリック - インストール先の設定
-
もしインストール先を変えたいなら、「参照」をクリックしてみてね。
フォルダを選んだら、「次へ」をクリックするよ!

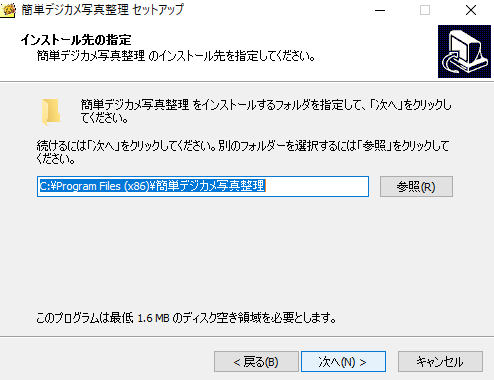
フォルダを選んだら、「次へ」をクリック - 追加タスクの選択
-
デスクトップにショートカット作らない場合はチェック外して、作るならそのまま「次へ」をクリックしてね!

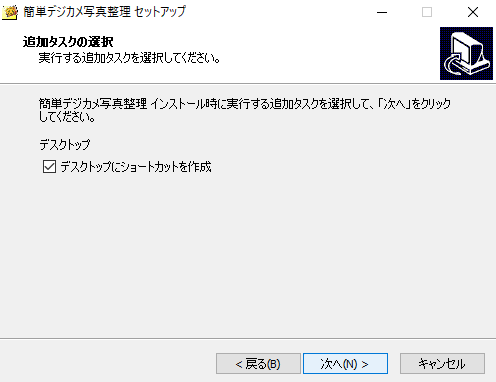
デスクトップにショートカット作らない場合はチェック外して、作るならそのまま「次へ」をクリック - インストール準備完了
-
インストール先を確認して、オッケーなら「インストール」ボタンを押してね!
もし場所を変えたいなら、「戻る」ボタンをクリックするんだ。

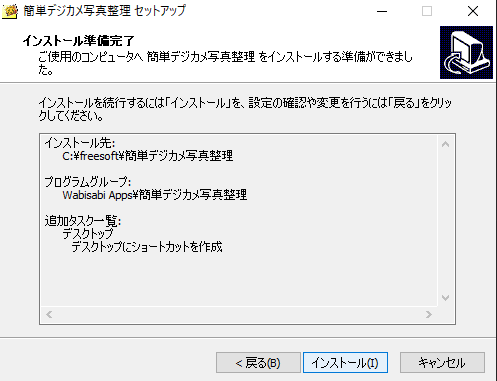
「インストール」ボタンを押す - セットアップウィザードの完了
-
アプリを起動しないならチェック外して、「完了」ボタンをクリックしてね!
これでインストール完了だよ!

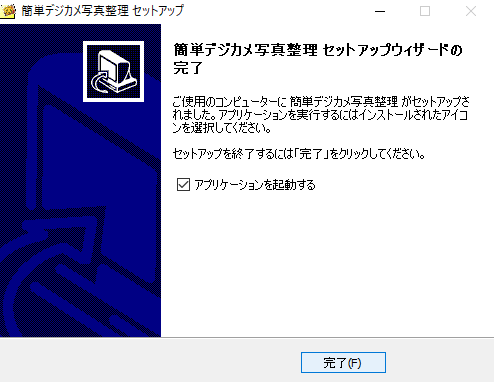
「完了」ボタンをクリック
「簡単デジカメ写真整理」の初期設定をしよう
設定方法はこんな感じだよ!
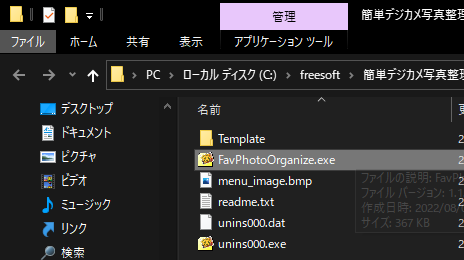
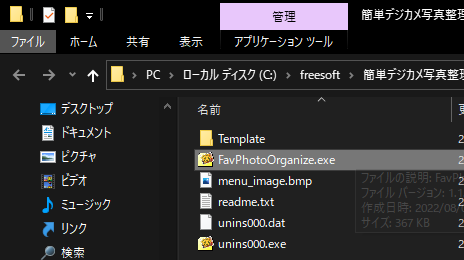
実行ファイル「FavPhotoOrganize.exe」か、デスクトップにショートカット作ってたらショートカットをダブルクリックして、アプリを起動してね!
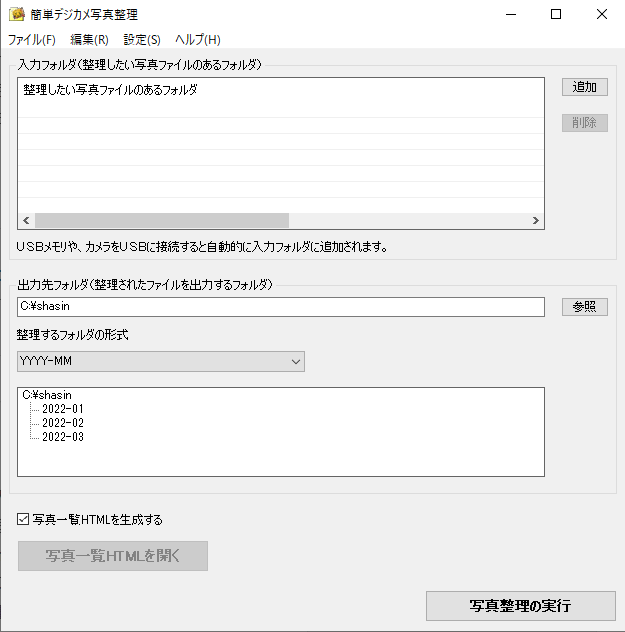
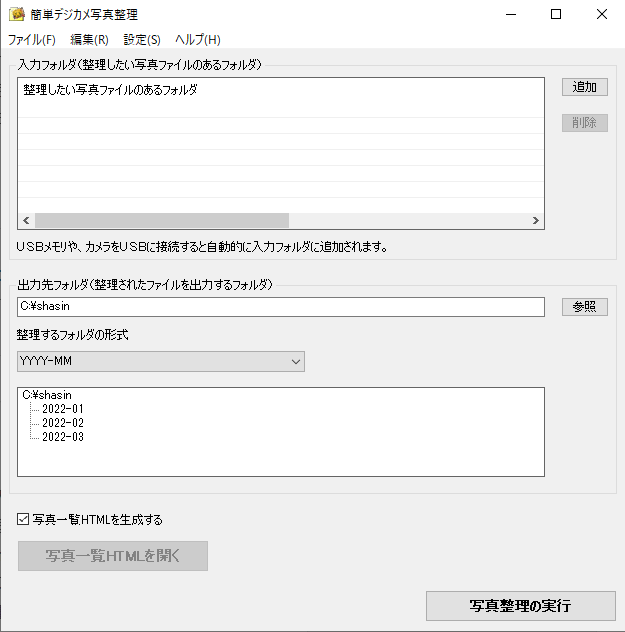
メイン画面が出てくるよ!
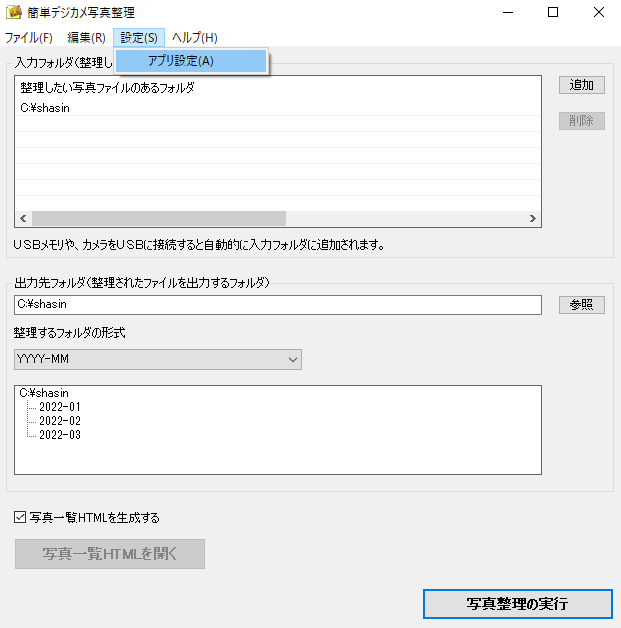
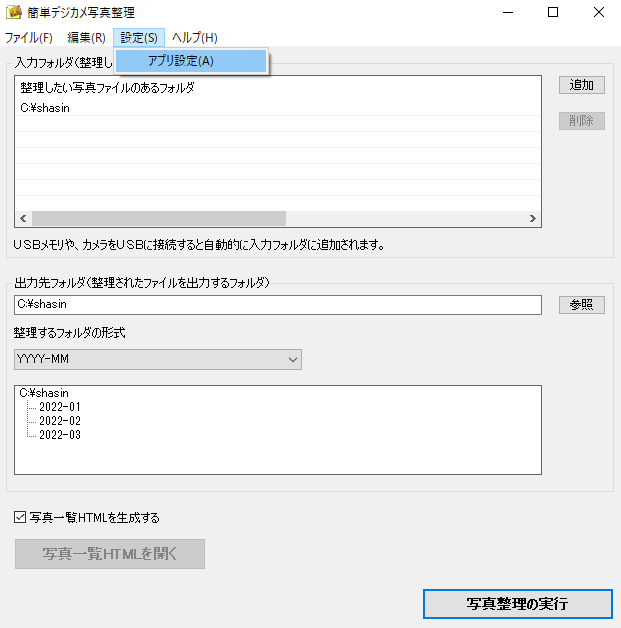
メニューバーから「設定」→「アプリ設定」を選んでね!
「アプリ設定」画面が出るよ!
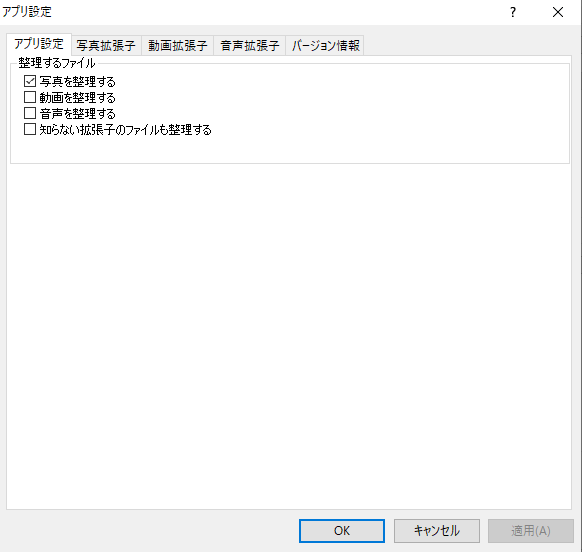
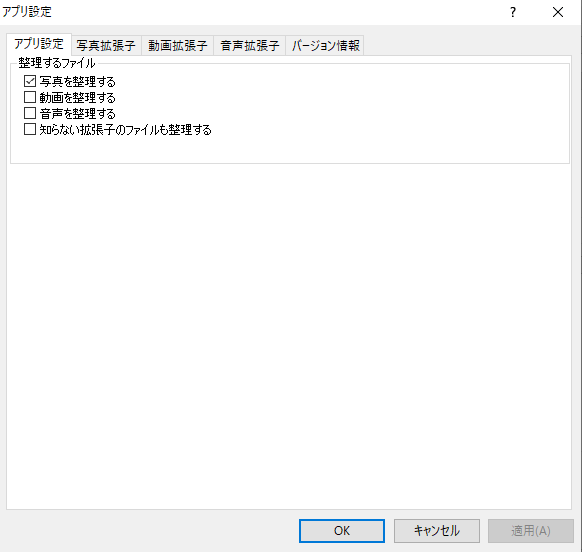
動画や音声ファイルも整理したいなら、「動画を整理する」とか「音声を整理する」にチェック入れてね。
他のファイルも整理したいなら、「知らない拡張子のファイルも整理する」にもチェック入れておくといいよ。
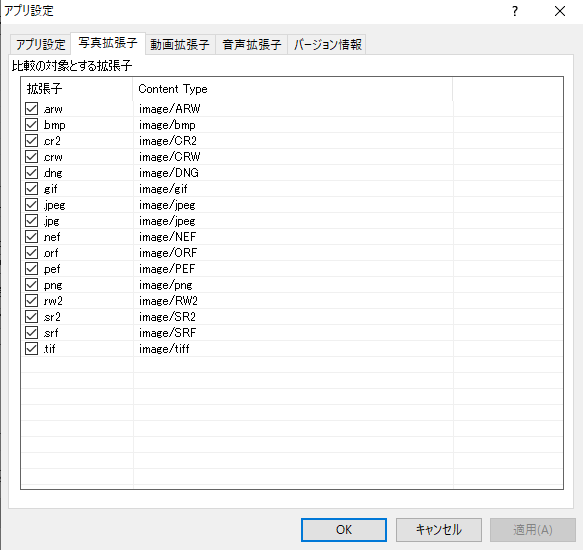
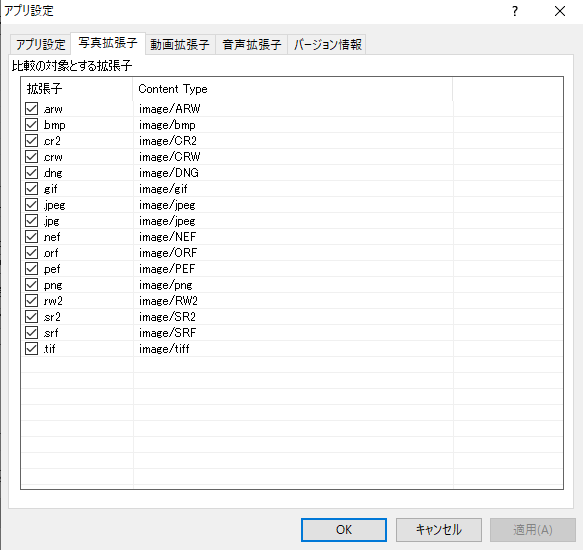
必要に応じて、「写真拡張子」「動画拡張子」「音声拡張子」タブで、整理したいファイルの拡張子を設定できるよ。
画像は「写真拡張子」タブだよ。
特定の拡張子のファイルを整理したくない場合は、その拡張子のチェックを外してね。


「動画拡張子」タブはこんな感じだよ。
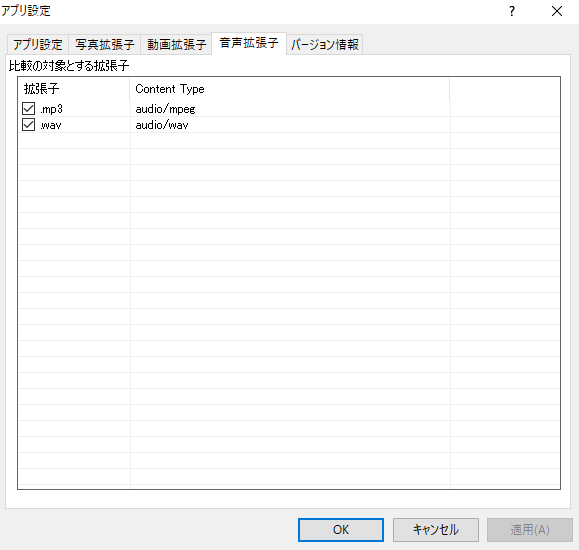
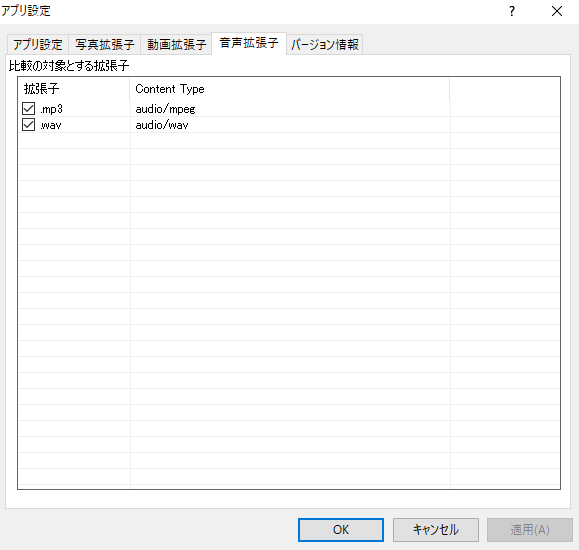
「音声拡張子」タブはこんな感じだよ。
これでアプリの設定は終わりだよ!
簡単デジカメ写真整理の使い方
使い方はこんな感じだよ!
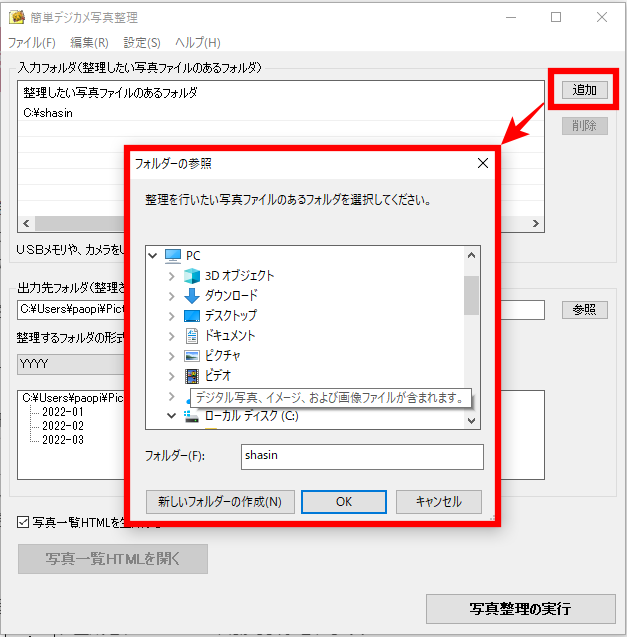
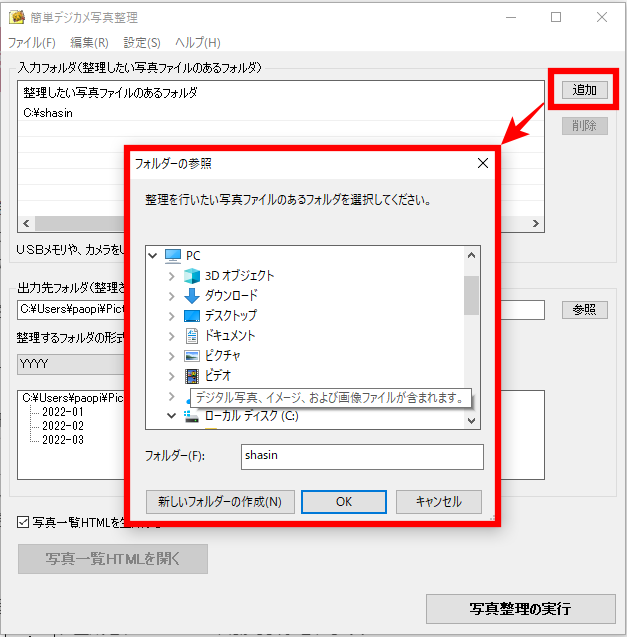
まず、メイン画面の右上にある「追加」ボタンをクリックして、整理したい写真が入っているフォルダを選んでね。


サブフォルダの中身も一緒に整理されるよ。
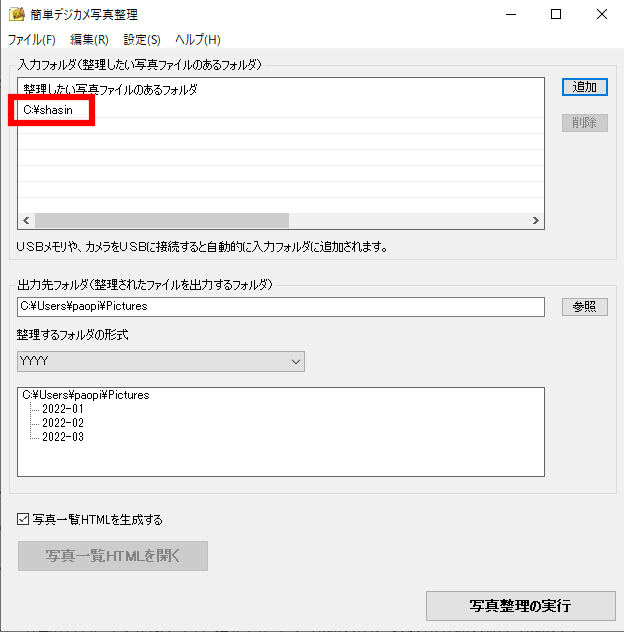
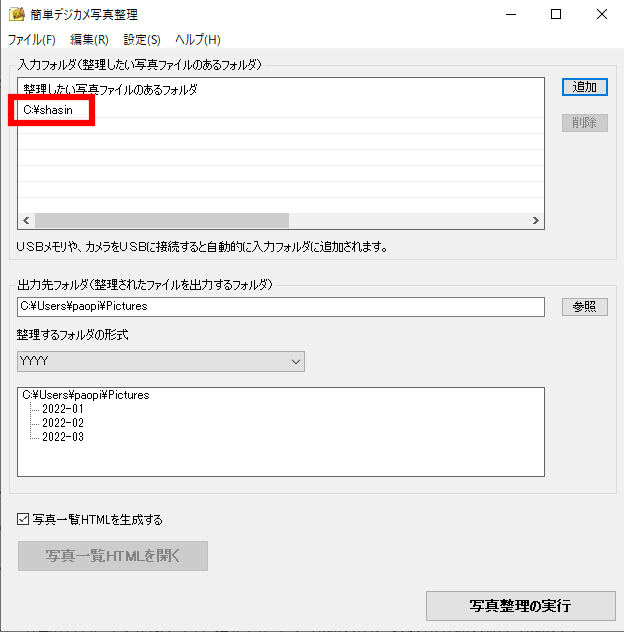
整理したいフォルダがたくさんあるなら、追加ボタンでフォルダを追加できるよ。
追加ボタンをクリックして、同じく整理したいフォルダを加えてね!
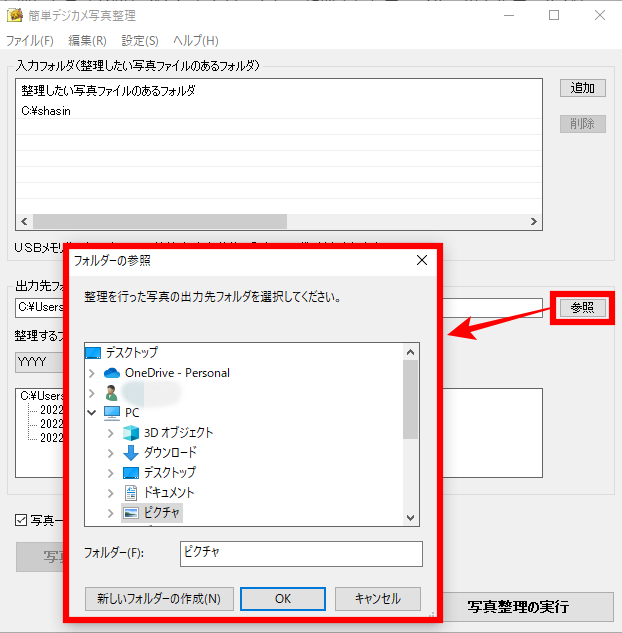
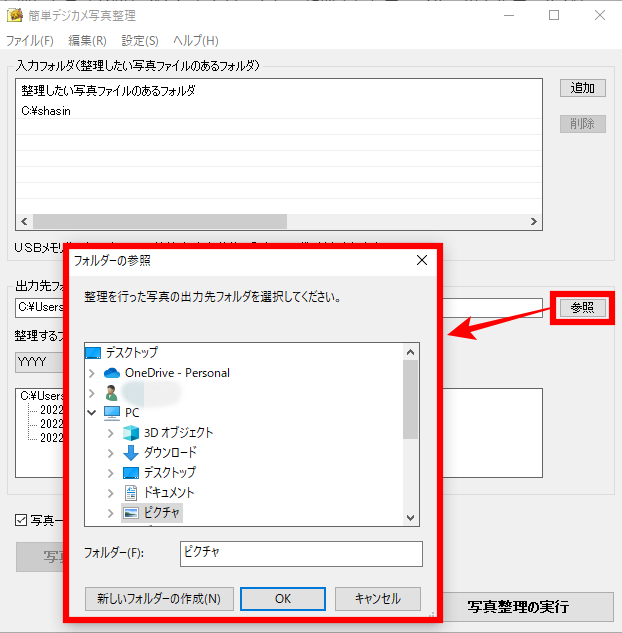
次に、メイン画面のちょうど真ん中あたりにある「出力先フォルダ」欄の右端にある「参照」ボタンをクリックして、整理した写真を入れる場所を指定しよう。
ここで大事なのは、空っぽのフォルダか、前に整理したフォルダを指定することだよ。前回整理したフォルダを指定すると、前回の整理の続きから始められるから便利だよ。
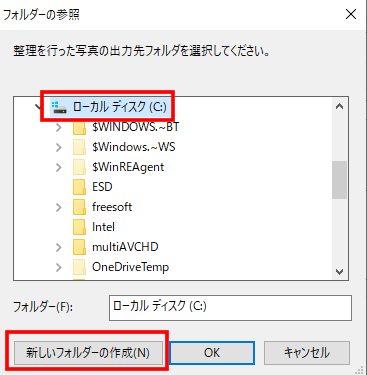
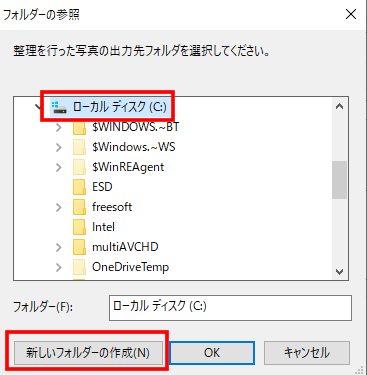
出力先フォルダを入力フォルダの中に置けないので、新しいフォルダを作るときは、適当な場所で右クリックして「新しいフォルダ」を作ってね。
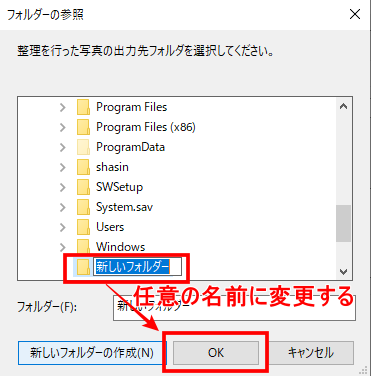
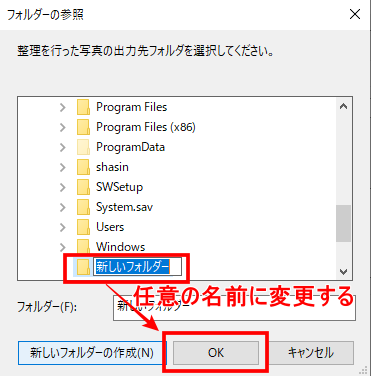
そのできたフォルダの名前は自分の好きな名前に変えてね。
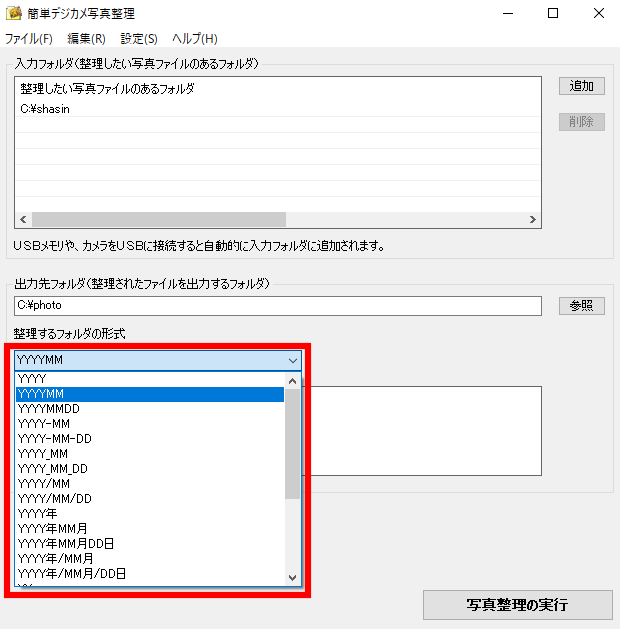
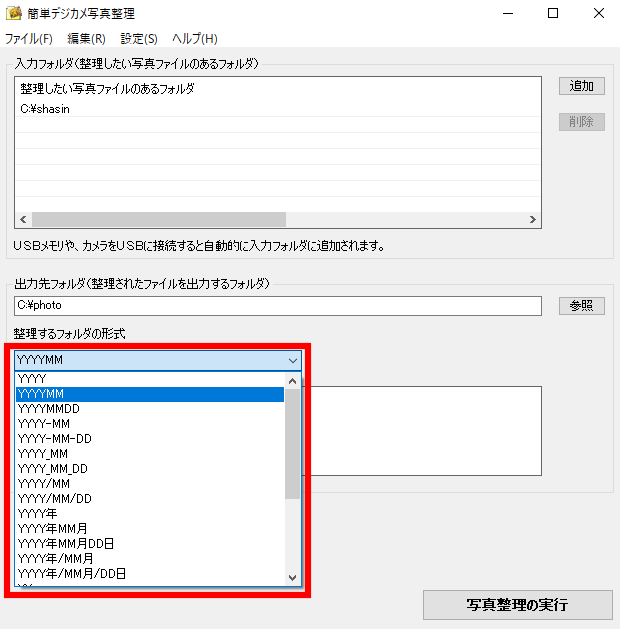
メイン画面の真ん中くらいにある「整理するフォルダの形式」欄のプルダウンメニューをクリックして、自動で作るフォルダのスタイルを選んでね。
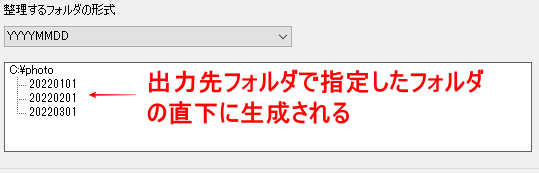
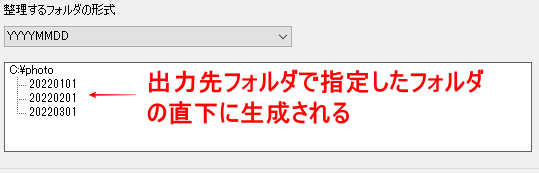
その自動生成されるフォルダは、「出力先フォルダ」で指定した場所の直下にできるよ。
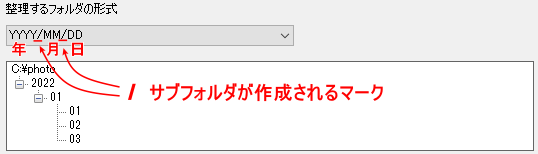
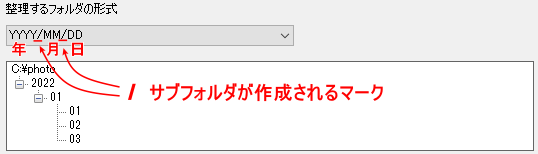
ちなみに、「YYYY」は年、「MM」は月、「DD」は日の意味だよ。途中で「/」マークがあるところは、その下にもう1つサブフォルダが作られるってことだからね。
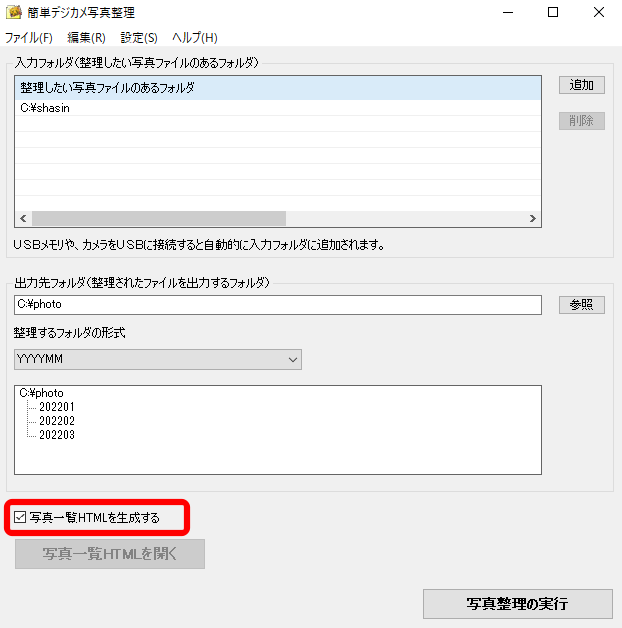
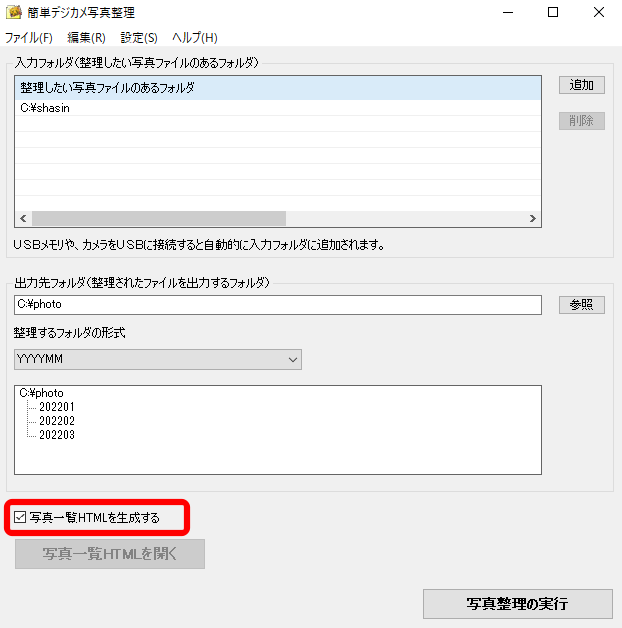
フォルダの整理だけでOKなら、「写真一覧HTML を生成する」のチェックを外そう。


全ての設定が終わったら、メイン画面の右下にある「写真整理の実行」ボタンをクリックするだけ。ファイルの整理が始まるから、ちょっと待っててね。
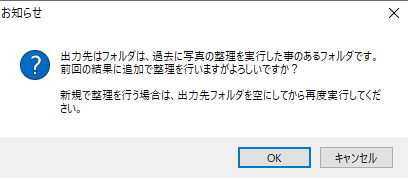
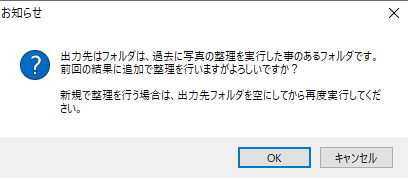
ちなみに、前に整理したフォルダを指定したら、お知らせ画面が出るよ。
前回の結果に追加して整理することもできるけど、新規で整理する時より時間がかかるよ。
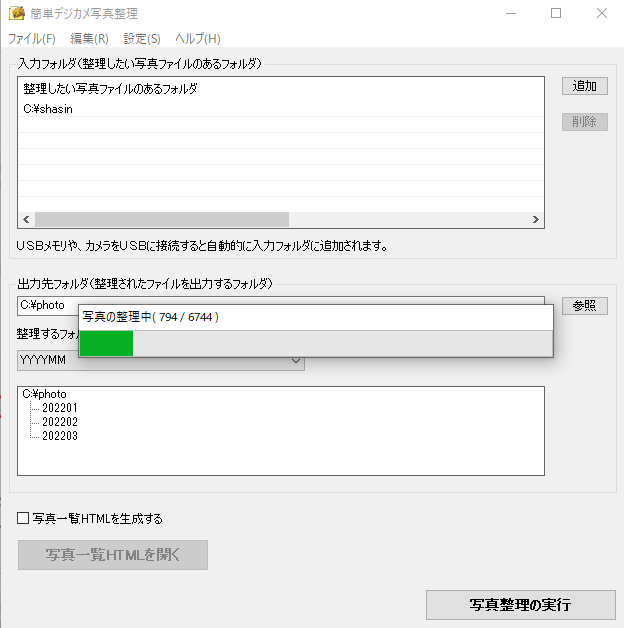
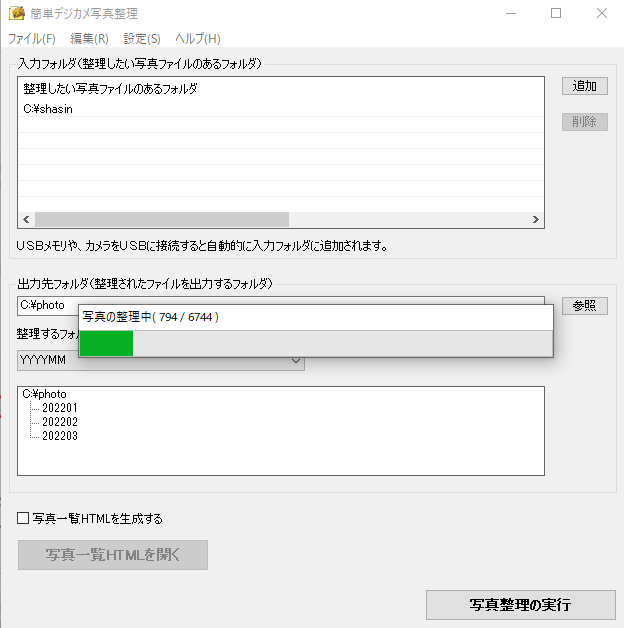
……
写真の整理が終わるまで待ってるんだ。
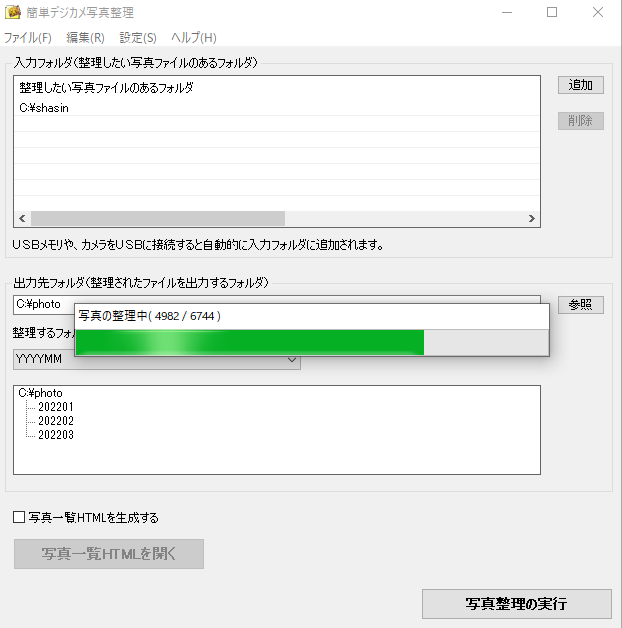
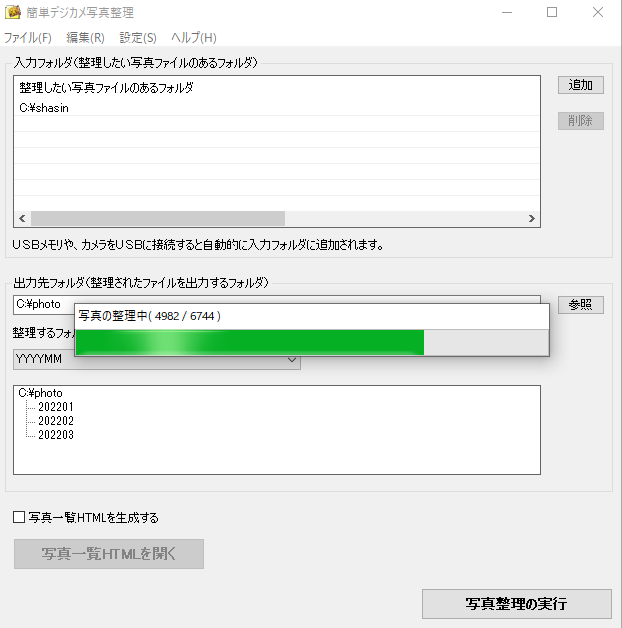
……
写真の整理が終わるまで待ってるんだ。
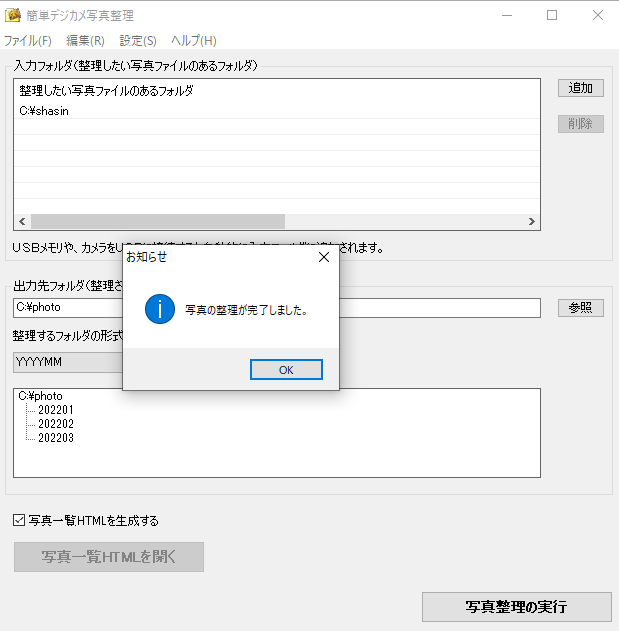
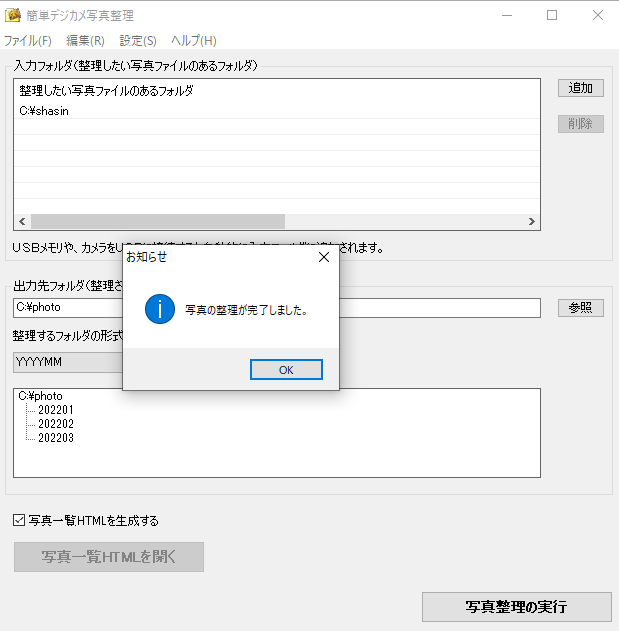
「写真の整理が完了しました」ってポップアップが出たら、完了だよ。



パソコンの性能によって変わるけど、新しく整理すると約6700ファイルで2分20秒くらいで終わったよ。追加で整理する場合は約13分20秒かかったよ。
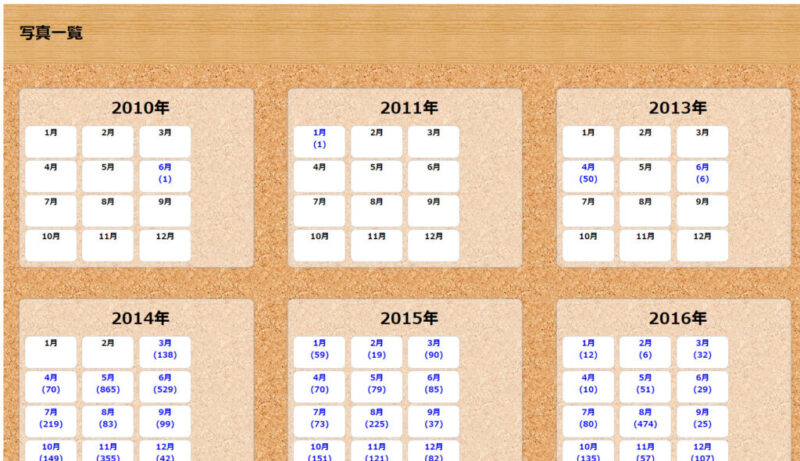
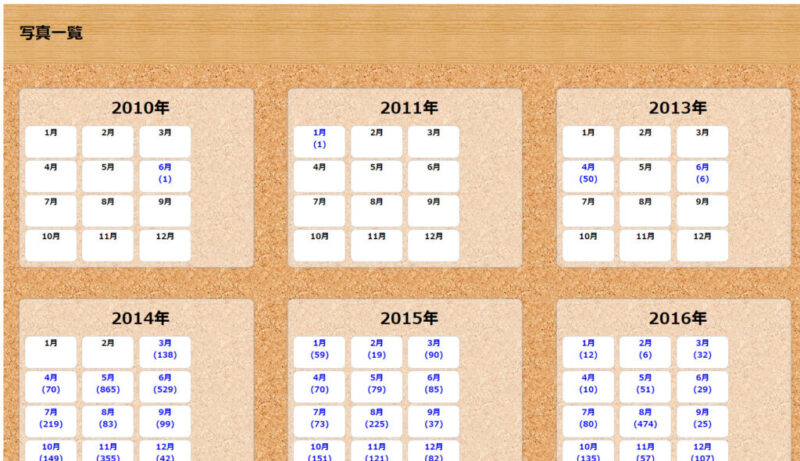
HTMLを生成する設定にしてたら、生成されたHTML写真一覧が自動で出てくるよ。



HTML生成って、ちょっと時間かかるんだ。パソコンのスペックにもよるけど、新しく約6700ファイルを整理したら、約22分かかったよ。


写真一覧では、位置情報が入ってる写真を開くと、ブラウザの左上に地球マークが出るんだ。
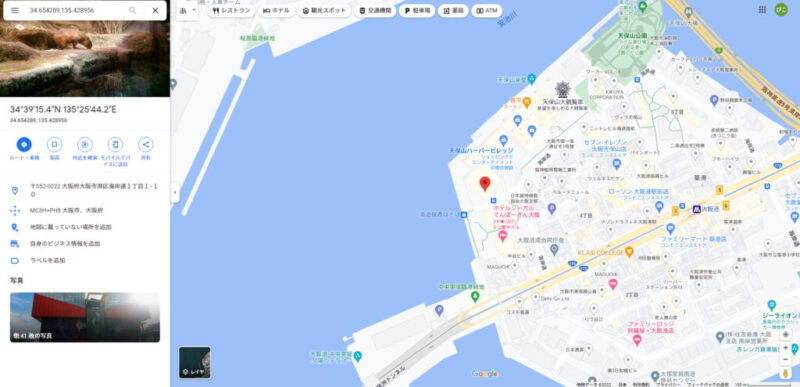
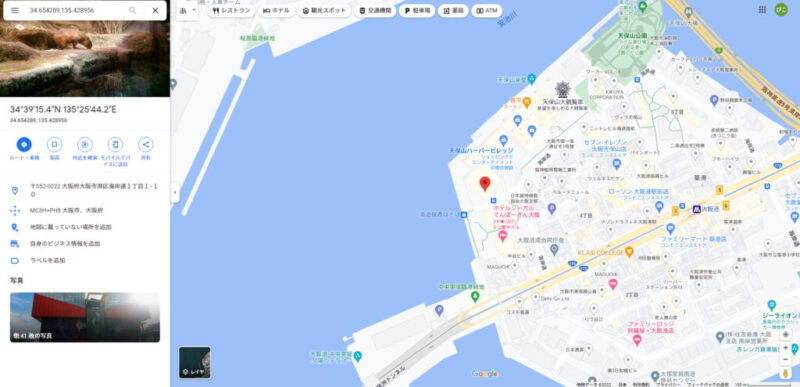
それをクリックすると、Googleマップで撮影場所が表示されるよ。
これで写真の整理は終わりだよ!
まとめ
「簡単デジカメ写真整理」は、めっちゃシンプルな写真整理ツールだよ。Exif情報を見て、撮影日時ごとにフォルダを自動で作って、写真をそれに入れてくれるんだ。その名のとおり、めちゃくちゃ簡単に使えるのが最高のところだね!
ファイルを日付ごととかに分けることだけに特化してるから、他のアプリよりも超シンプルで使いやすいんだよ。
めんどくさい写真整理の手間を省いて、効率的にやって、カメラライフをもっと楽しんでね!
じゃあね!




