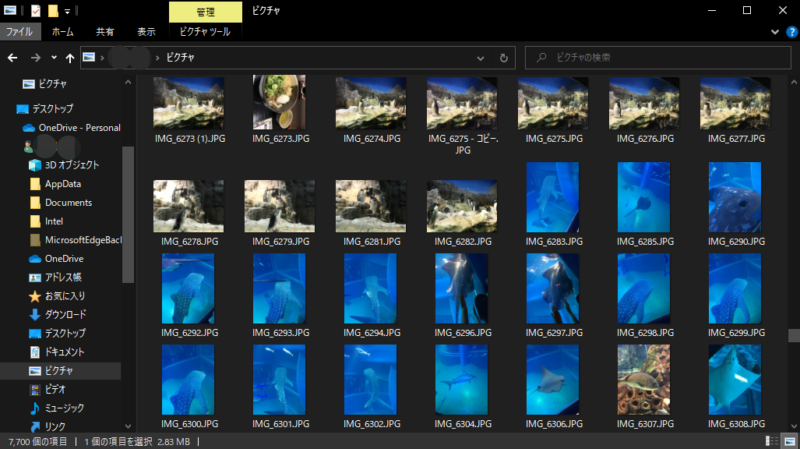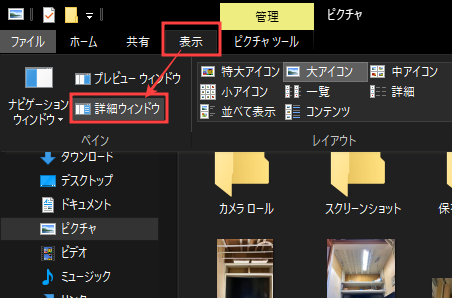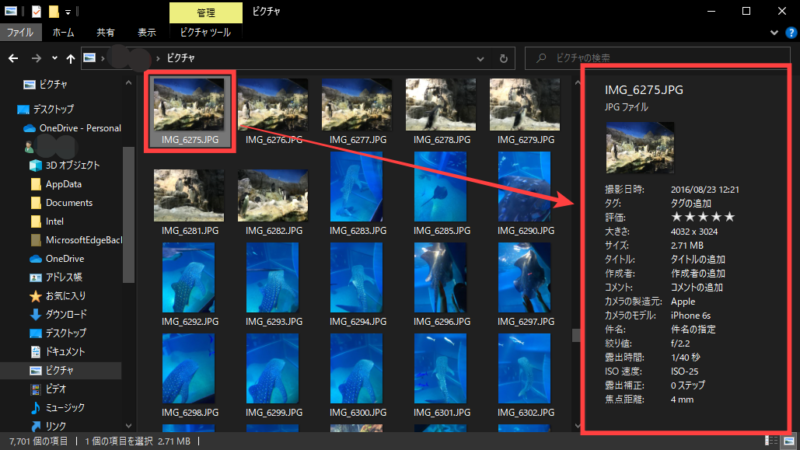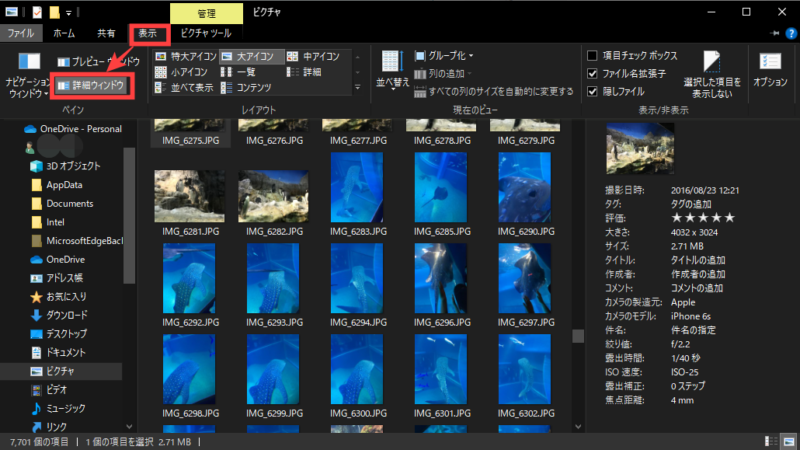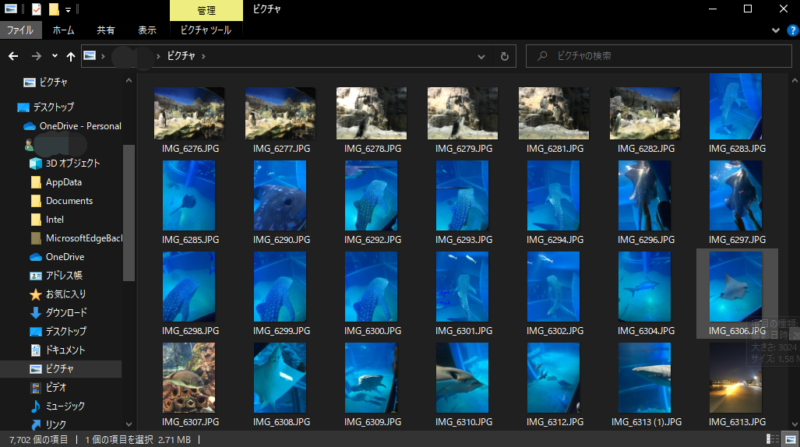デジカメで撮った写真ってほとんどにExif情報が付いてるよね。
Exif情報には、大まかに言って2つのタイプがあってさ、それが「カメラの情報」と「位置情報」なんだ。
「カメラの情報」ってのは、写真の撮影日時とか、カメラの型番とか、シャッタースピードとか、絞り値とか、ISO感度とか、そんな感じのカメラの設定や、写真を編集するときに使ったソフトの情報とか、そんな感じのことなんだ。
 ぱおぴこ
ぱおぴこ今日は写真のExif情報についてちょこっと語ってみるね。WordPressでブログをはじめる人は、要注意だよ!


この写真はね、大阪の海遊館でペンギン撮ったやつなんだ。
で、このChromeブラウザの「EXIF Viewer Classic」っていう拡張機能を使って写真にポイント合わせると、Exif情報がバーンと出る感じなんだ。
カメラはApple iPhone6sって感じで、その後に焦点距離とか絞り値とか、いろんな設定情報が出てくるんだ。
もしExif情報がない写真だったら、「EXIFデータなし」って感じで出るよ。


それでね、同じくChromeの「EXIF QuickView」っていう拡張機能もあるんだけど、これも同じようにExif情報を表示してくれるんだ。
表示される情報の種類、並び順はほぼ同じだね。
こっちはExif情報が含まれていないときは、何も表示されない仕様だよ。
カメラの型番とか設定情報くらいなら、たいしたことないと思う人も多いかもしれないけどね。
でもさ、「位置情報」はちょっとね、見られたくないもんだよね。
さっきの写真で赤い「GPS」とか黄色の「Location」ってところをクリックすると、新しいタブでGoogleマップが開くんだよ。


Exif情報があると、写真の「位置情報」がバレちゃうってことだよ。
旅行中に撮った写真なら、別に問題ないけど、自分の家で撮った写真だったらヤバいよね。家の場所がバレちゃうし、誕生日の写真をアップしてたらいつが誕生日かもバレちゃうんだ。
マジで怖いよね。犯罪に巻き込まれちゃうこともあるかもしれないし。
Exif情報ってのは、写真の「いつ・どこ・どんな設定」で撮ったかが分かるんだ。自分で写真整理するときには便利だけど、SNSやブログにアップするときは気をつけないとね。
じゃあ、これまでにアップした写真にExif情報が入ってないかどうか、どうやって確認すればいいのか知りたいよね?それはこれから教えるから、チェックしてみて!
Exif情報を見る方法2つ
ここではExif情報をチェックする2つの方法を紹介するよ。
やり方はいろいろあるけど、まずはブラウザに拡張機能を追加する方法と、Windows10の標準機能を使う方法を紹介するね。
ブラウザに拡張機能を入れる方法
Chromeを使って、EXIF Viewer ClassicかEXIF QuickViewっていう拡張機能を追加しよう!
- EXIF Viewer Classic
Chrome ウェブストア – EXIF Viewer Classic - EXIF QuickView
Chrome ウェブストア – EXIF QuickView
例えば、「EXIF Viewer Classic」という拡張機能をブラウザに入れる方法はこんな感じだよ。
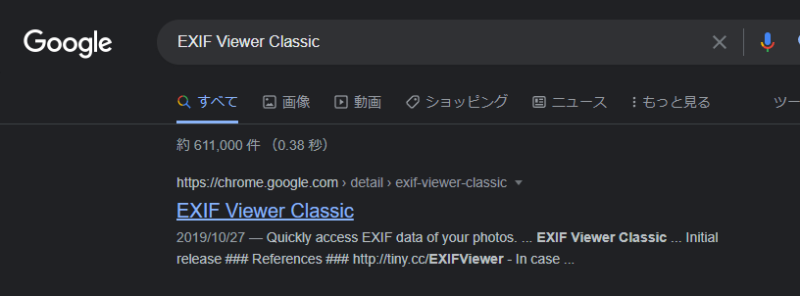
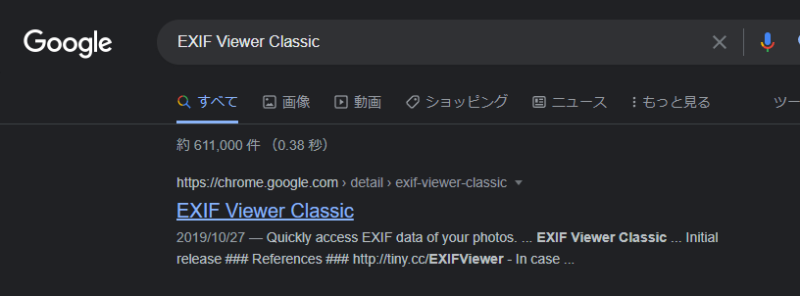
まずはリンクをクリックするか、もしくはChromeブラウザの検索窓に「EXIF Viewer Classic」と打って、出てきた一番上のリンクをクリックするんだ。
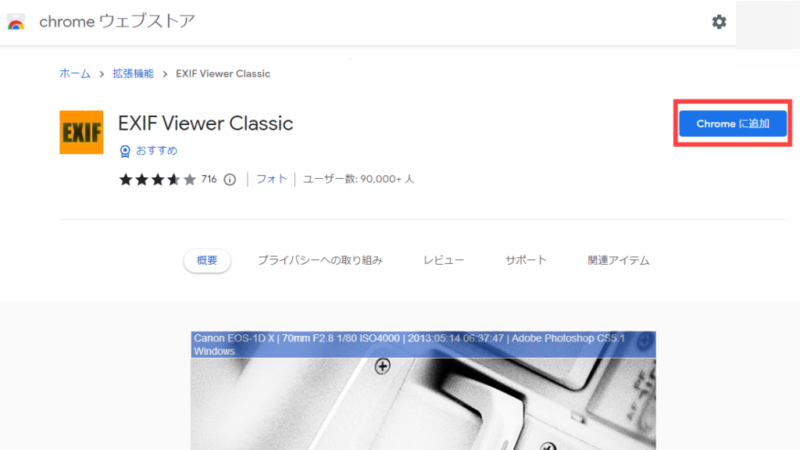
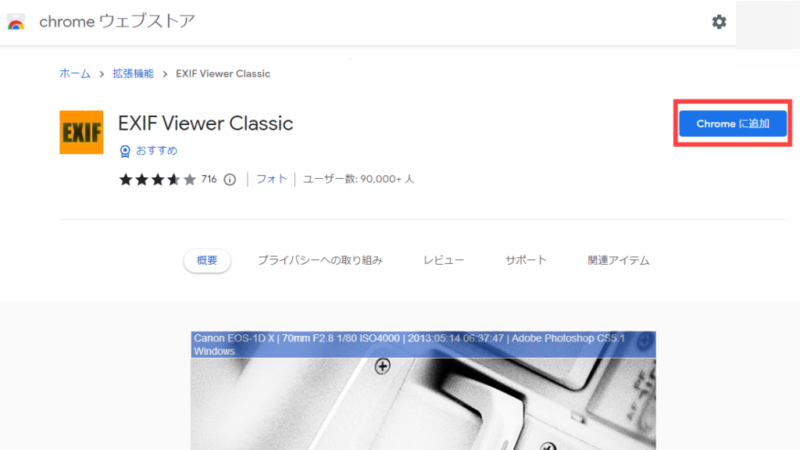
Chromeウェブストアの「EXIF Viewer Classic」が表示されるから、そこで「Chromeに追加」ボタンをクリックするんだ。
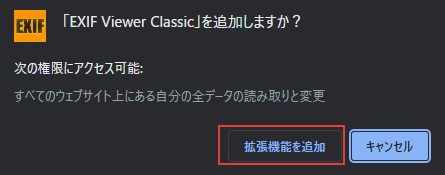
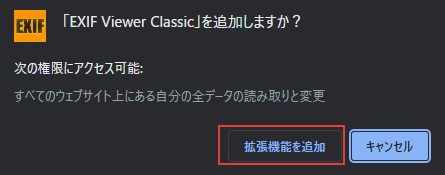
「拡張機能を追加」ボタンをクリックすればOKだよ。
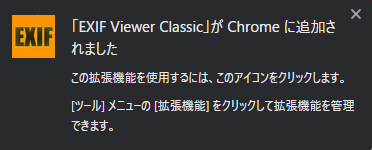
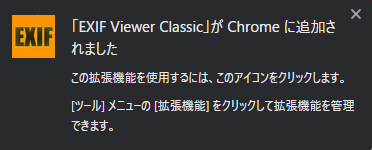
これで終わりだよ!
実際に使用した感じ
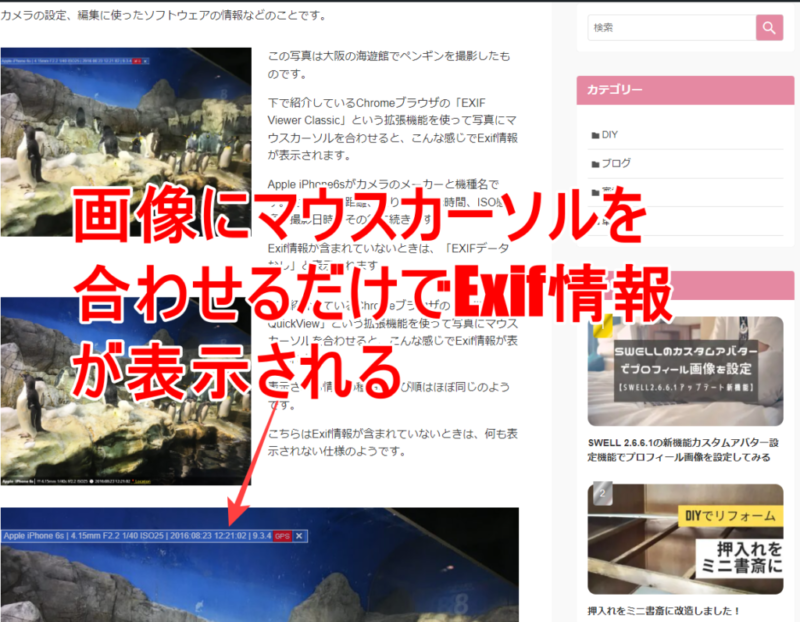
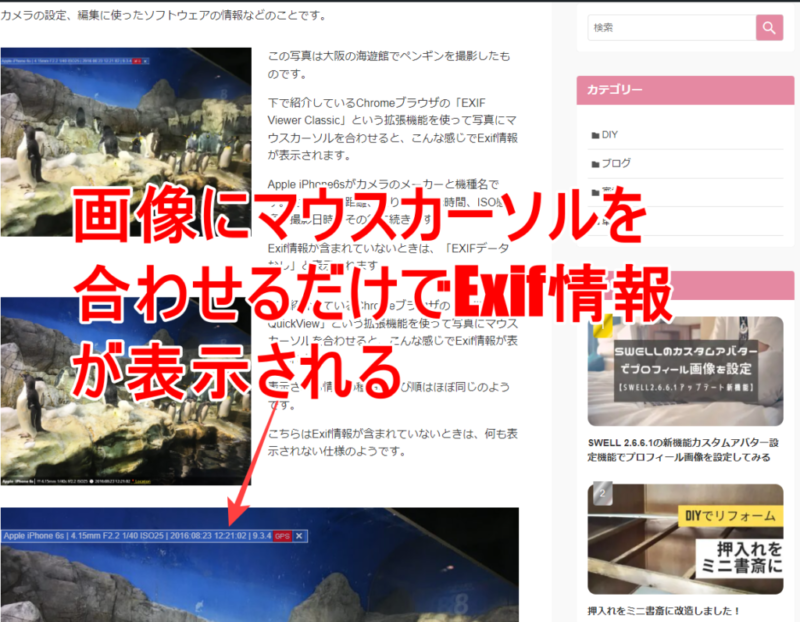
ブラウザ上の写真にマウスを合わせると、Exif情報がバッと表示されるよ。
すごく簡単だよね!
ブラウザから拡張機能を削除する方法
もし追加した拡張機能が気に入らなかったら、削除できるよ。
拡張機能を削除する方法を2つ教えるね。
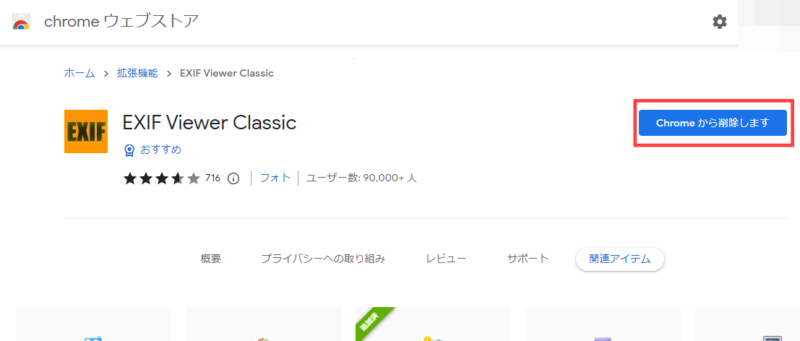
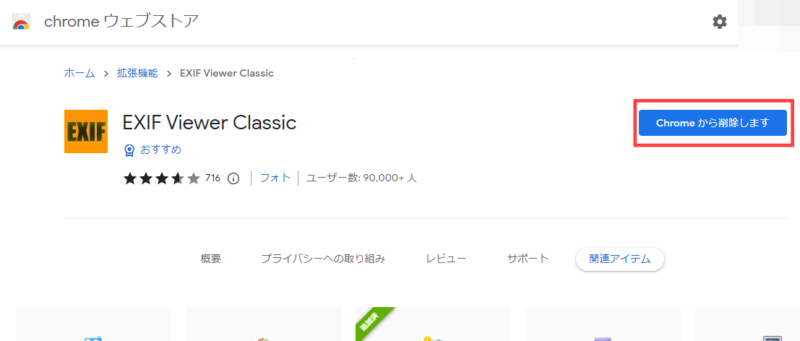
- chromeウェブストアで「EXIF Viewer Classic」を検索します。
- 左の画面が表示されたら、「Chromeから削除します」ボタンを押します。
- 「EXIF Viewer Classic」を削除しますか?というウィンドウが表示されます。
- 「削除」ボタンを押します。
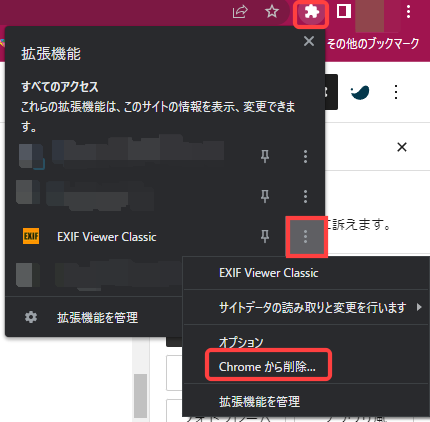
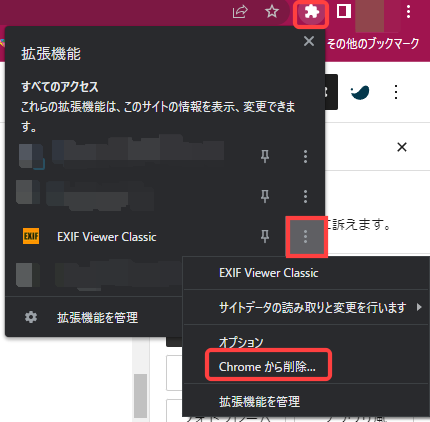
- まず、左の画像のように、Chromeの拡張機能ボタンを押します。
- 拡張機能メニューが表示されます。
- 「EXIF Viewer Classic」の右にある「︙」(その他の操作)ボタンを押します。
- Chromeから削除…を押します。
- 「EXIF Viewer Classic」を削除しますか?というウィンドウが表示されます。
- 「削除」ボタンを押します。
Windowsのエクスプローラから確認する方法
1つずつプロパティを確認する方法
Windowsの場合は、パソコンに保存してる画像のプロパティを見ればExif情報がわかるよ。
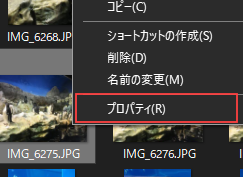
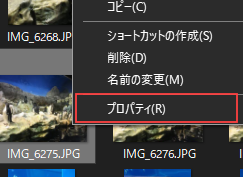
画像ファイルを右クリックして、プロパティを選ぶんだ。
- ブラウザに表示されている画像を右クリックするんじゃなくて、パソコンに保存してある画像ファイルを使う方法だよ。
- ブラウザで画像を見たいときは、まず画像をダウンロードしてパソコンに保存して、それから右クリックするんだ。
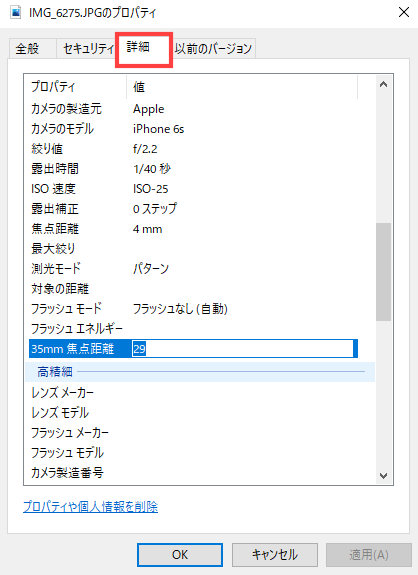
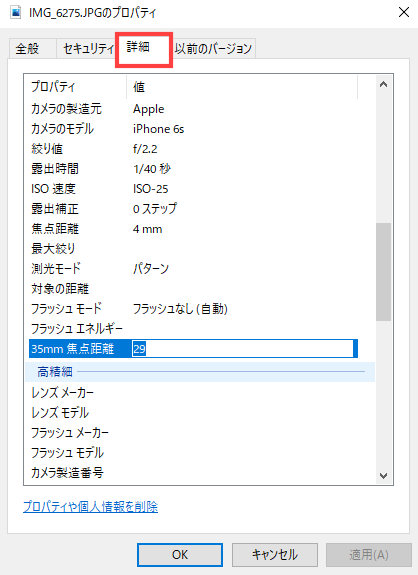
ウィンドウを開いて、詳細タブを選ぶと、画像の詳細情報が見れるよ。
下にスクロールすると、カメラや高精細、GPSとかって項目があって、そこにExif情報が載ってるよ。
ほら、めっちゃ簡単でしょ!
詳細ウィンドウを表示させて連続で確認する方法
どうかな?これもすごく簡単でしょ?
Exif情報を削除する方法3つ
もし、すでにSNSやブログにアップした写真にExif情報がついてたら、消してもう1回アップしよう。
これからアップする写真は、Exif情報を消してアップしよう。
ここではExif情報を消す方法を3つ紹介するよ。
ソフトを使って一括で削除する
最初の方法は、フリーソフトを使って一気に消す方法だよ。
Exif情報を消す写真がたくさんある場合、1枚ずつ手作業で消すのは大変だから、ソフトを使って一気に消そう。
私が使ってるExif情報を消すフリーソフトは、「Free EXIF Eraser」というやつで、超簡単に使えるよ。
指定したフォルダにある複数の画像ファイルのExif情報を一気に消せるんだ。
写真のExif情報を一括で削除するフリーソフト Free EXIF Eraser
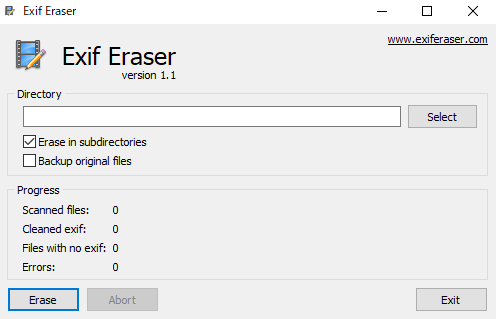
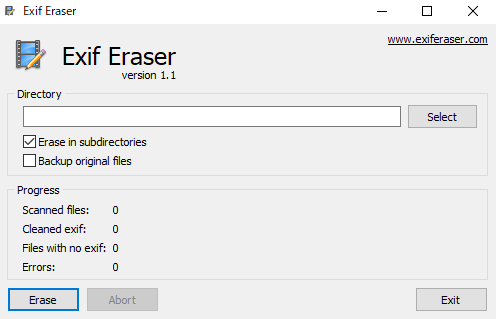
このソフトはインストールしなくても大丈夫だよ。ダウンロードしたファイルを好きな場所に置いて、ダブルクリックすると使えるんだ。
それ以外にも、Exif情報をチェックしたり管理・消したりできるフリーソフトやスマホのアプリもあるから、使いやすいものを探してみてね。
Windowsのプロパティから削除する
2つ目の方法は、Windowsのプロパティを使って消す方法だよ。
でも、この方法だと、「カメラの情報」の一部が残ることがあるからね。
「位置情報」は消せるみたいだけど、一応実行した後に確認した方がいいかも。
Exif情報を完全に消したいなら、さっきのソフトを使う方法がおすすめだよ。
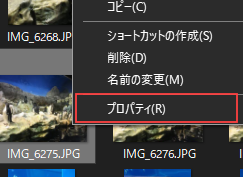
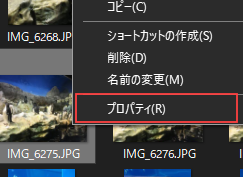
まず、画像を右クリックして、プロパティってメニューを選ぶんだ。
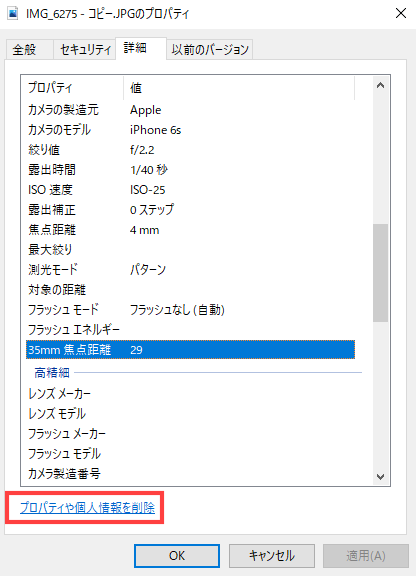
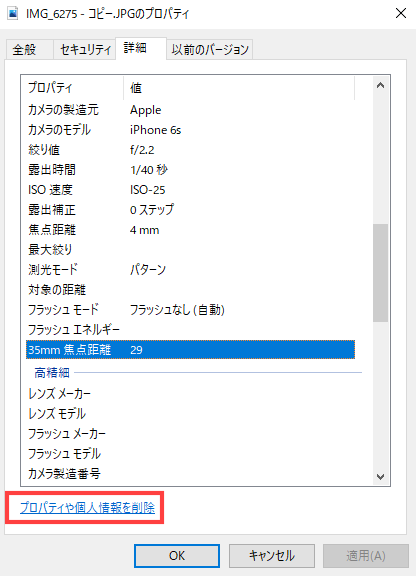
詳細タブをクリックして、開いた画面の一番下にある「プロパティや個人情報を削除」をクリックすればいいよ。
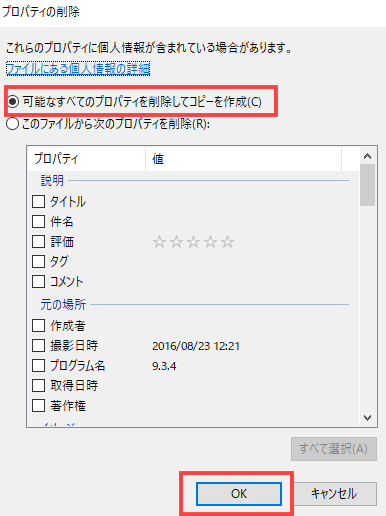
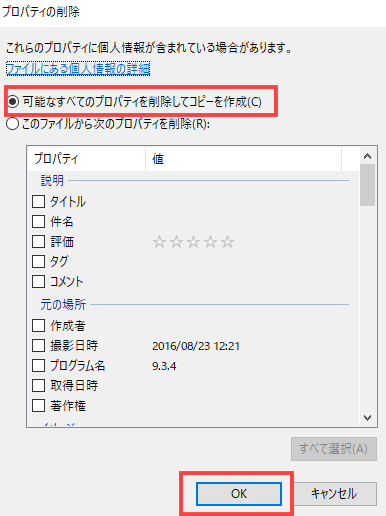
「可能なすべてのプロパティを削除してコピーを作成」を選んで、「OK」ボタンをクリックすればオッケーだよ。
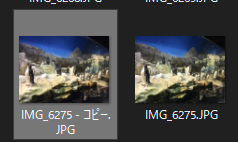
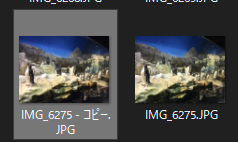
元のファイルはそのまま残るから安心してね。新しいコピーファイルが生成されて、Exif情報が削除されてるよ。
このファイルのプロパティからExif情報がちゃんと消えてるか、念のためチェックしてみてね。
EWWW Image Optimizerを入れる(WordPressプラグイン)
ブログ作成にWordPressを使ってるなら、毎回Exif情報を消すのは手間だよね。だから、EWWW Image Optimizerっていうプラグインを入れるのがラクだよ。
EWWW Image Optimizerとは
EWWW Image Optimizerは、WordPressのプラグインで、画像を圧縮してサイトの読み込み速度を速くしてくれるんだ。
このプラグインをインストールして設定しておけば、新しい画像をアップロードすると自動的に圧縮して、リサイズして、Exif情報(このプラグインでは「メタデータ」と呼んでるよ)も消してくれるから、ほとんど手間いらずだよ。
EWWW Image OptimizerでExif情報を削除するための設定方法
EWWW Image OptimizerでExif情報を消すには、設定をする必要があるよ。
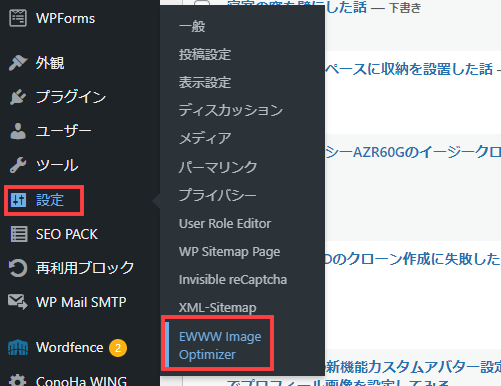
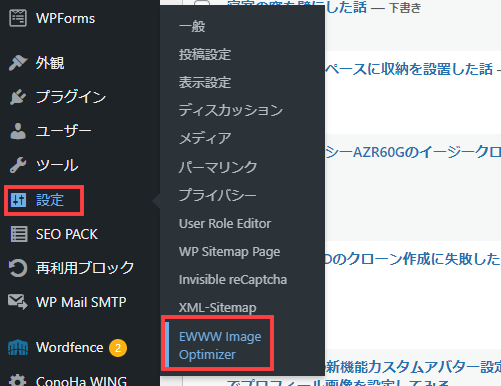
WordPressの管理画面から、「設定→EWWW Image Optimizer」って選んでみて。そしたら、基本設定画面が出てくるよ。
メタデータ(Exif情報)を削除する設定の方法
「基本」タブの「メタデータを削除」にチェックを入れるだけだよ。
これでExif情報が削除される設定になるんだ。
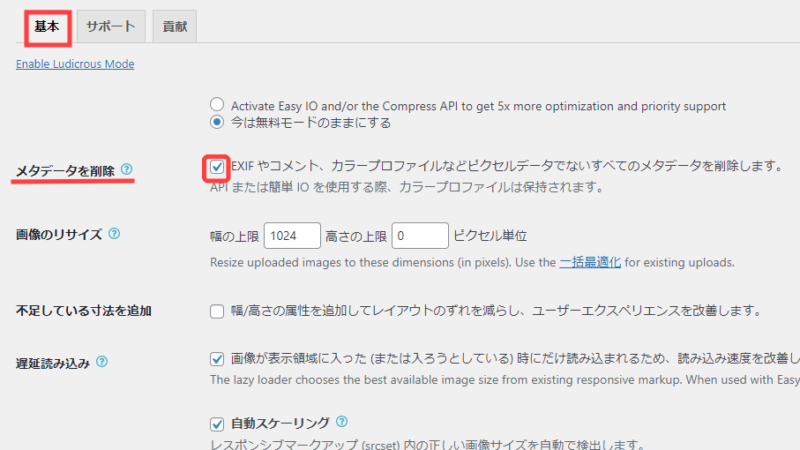
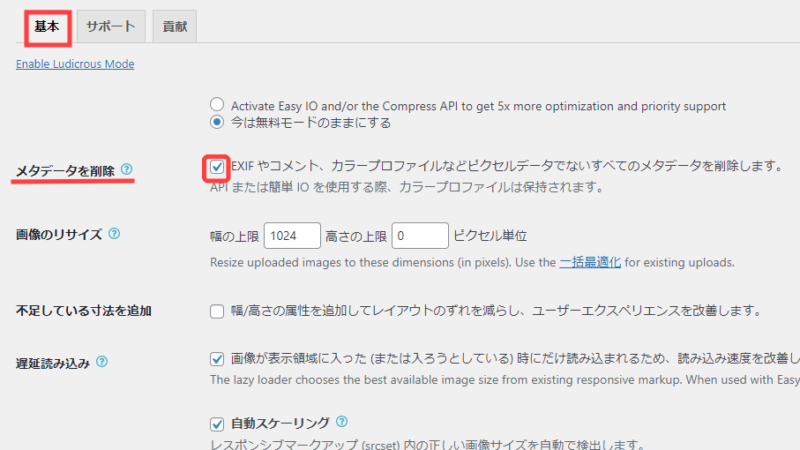
設定したら、「変更を保存」ボタンをクリックしよう!
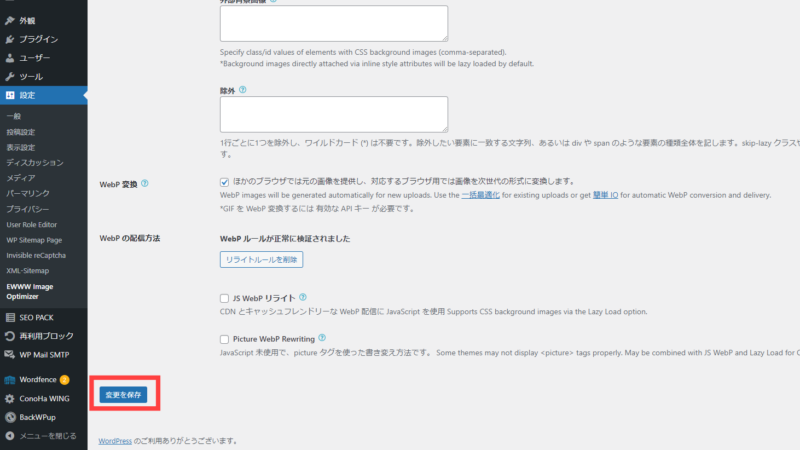
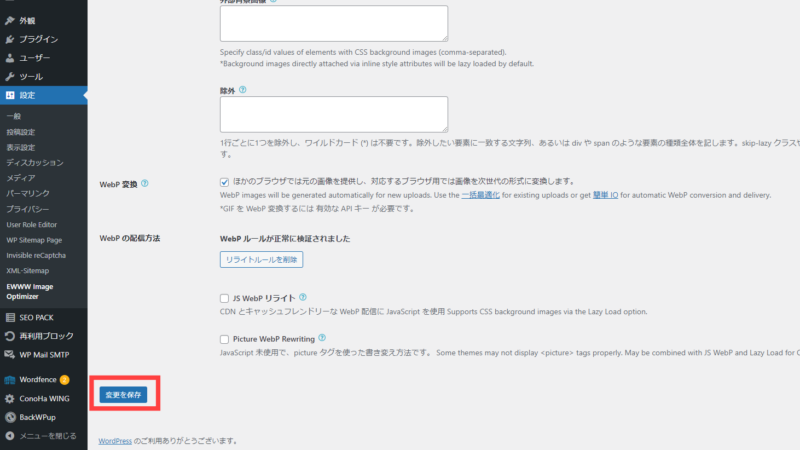
EWWW Image Optimizerの他の設定については、今回は割愛するね。
すでにアップ済みの画像のExif情報を一括で削除する
EWWW Image Optimizerは、これまでにアップした画像を一気に最適化できて、圧縮やリサイズ、メタデータ削除なんかも同時にやってくれるんだ。
WordPressの管理画面から、「メディア → 一括最適化」ってクリックすればいいよ。
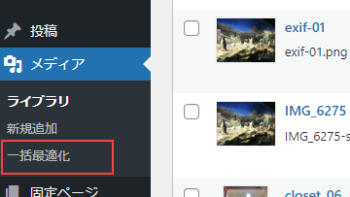
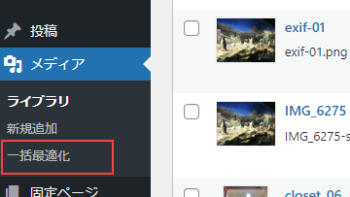
一括最適化の画面に行くと、「最適化されていない画像をスキャンする」ボタンがあるから、それをクリックしよう。
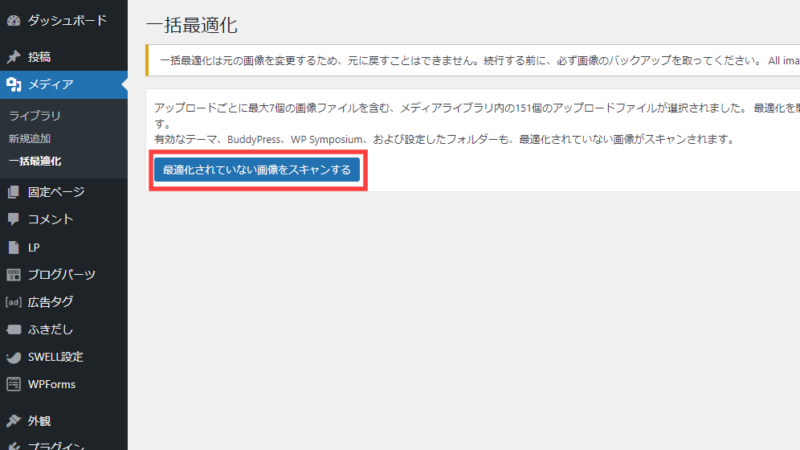
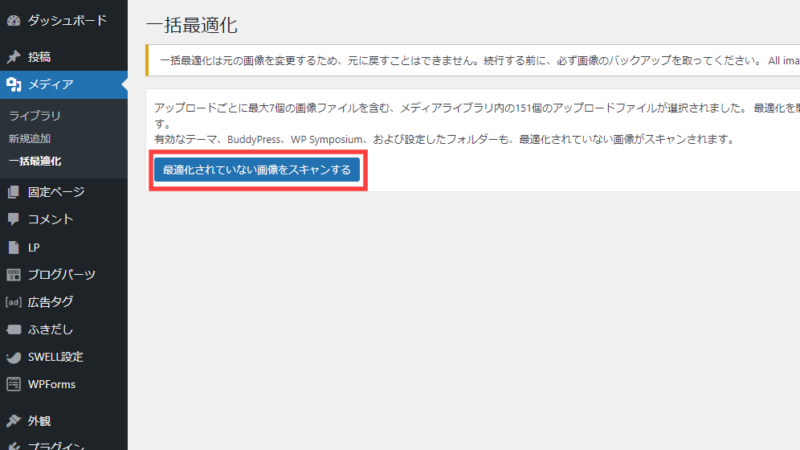
しばらく待ってると、表示が変わって、「○○点の画像を最適化」ボタンが出てくるから、それをクリックするよ。
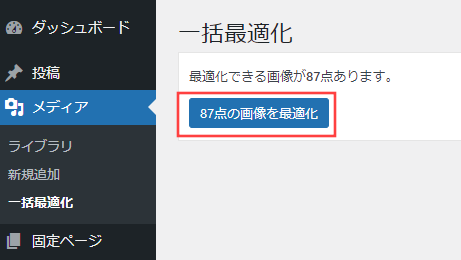
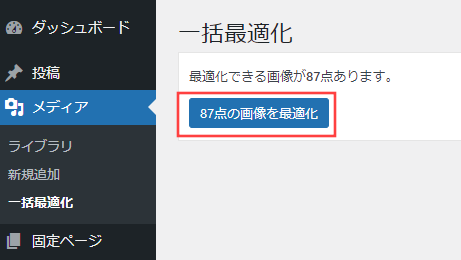
すると、一気に最適化ができるんだ。
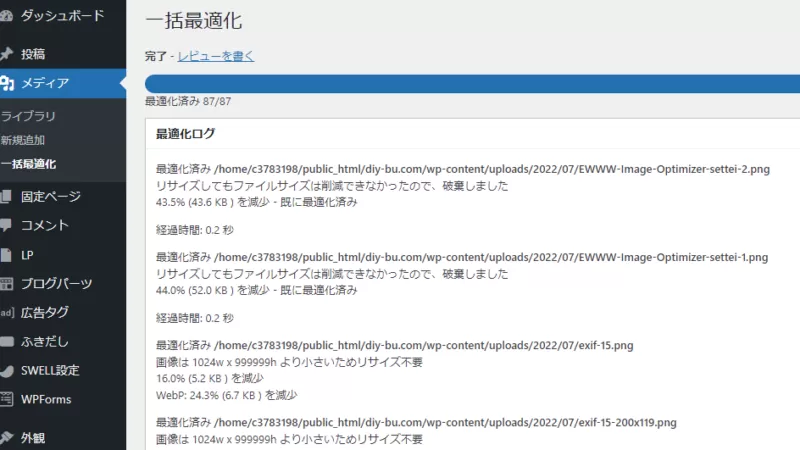
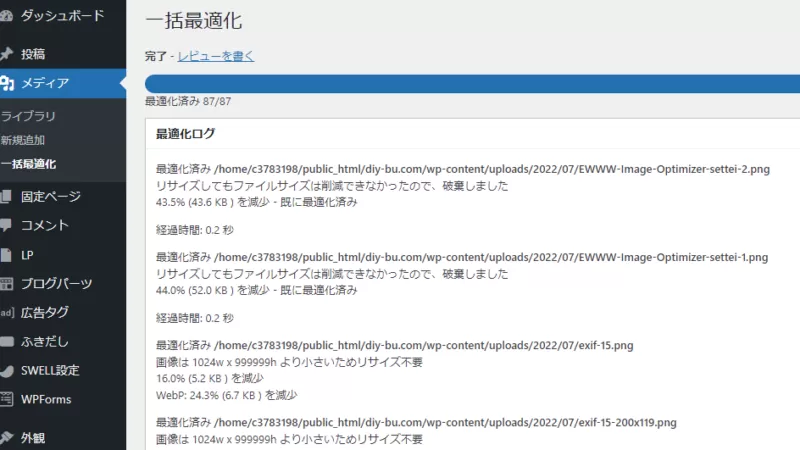
これで終わりだよ!
Exif情報がちゃんと削除されてるか、マウスカーソルを合わせてみたら、ちゃんと消えてたよ。


SNSやブログサービスの対応状況
大手SNSやブログサービスでは、たとえば「Twitter」「Facebook」「Instagram」「LINE」「アメブロ」は、写真をアップするときにExif情報が自動的に取り除かれるんだ。
「Flickr」は設定で非表示にできるし、「livedoorブログ」「Seesaaブログ」は自動削除ができるよ。
でもこれ以外のSNSやブログの場合は、投稿する前にアプリなんかでExif情報を消す必要があるんだ。
まとめ
Exifの「位置情報」は、ちょっとした個人情報の漏洩リスクがあるよね。
でも、使ってるSNSやブログサービスの対応をちゃんとチェックして、注意して使えば、カメラやスマホのGPS機能を完全にオフにするとか、極端な対策は必要ないかもね。
実際、Exif情報を使えば、写真の整理がめっちゃラクで効率的にできるんだよね。だから、Exif情報はすごく役立つデータだから、ぜひ使ってみてね。