 ぱおぴこ
ぱおぴここんにちは。パオピコです^^
今回はWindows11について書きます。
Microsoftは2021年10月5日、「Windows 11」の一般提供を開始しました。
Windows 11は、『TPM 2.0』や『セキュアブート』が必須となるなど、最小システム要件が変更されたため、これまでWindows 10が問題なく動作していたPCでもWindows 11がインストールできない場合があります。
ただし、Microsoftは最小システム要件を満たしていない古いPCへの Windows 11のインストールを禁止しているわけではありません。
サポート対象外で、互換性のリスクが発生する可能性があり、更新プログラムを受け取ることが保証されなくなると警告していますが、インストールする方法(少なくともTPM1.2が必要)(非推奨)を公開しています。
今回は、WindowsのISOファイルをダウンロードしたり、起動可能なUSBメモリを作成したりすることができるフリーソフト「Rufus」を使用して、最小システム要件(TPM/セキュアブート)のチェックを回避できるインストールメディアを作成する方法を解説します。
今回の作業では、USBメモリ(容量8GB以上のもの)を使いますので、持っていない方はご用意ください。
Kioxia(旧東芝メモリ)のUSBメモリは日本製にこだわる方にオススメです。
海外パッケージ品ですが、日本製です。
本記事の方法で、TPM1.2にすら対応していない古いPCにも、完全に最小システム要件のチェックを回避して、Windows 11 をインストールできます。
以下のデメリットが許容できるという場合は、本記事の手順をお試しください。
非対応PCにWindows11をインストールするデメリット
- 互換性の問題が発生する可能性がある。
- セキュリティ更新プログラムを含む更新プログラムを受け取ることができなくなる可能性がある。
- 大型アップデート(Windows11 22H2からWindows11 23H2など)がエラーになり、インストールできない。(ただし、現時点では裏技を使えばアップデートが可能。詳細は後述します。【ページ内リンク】)
- 大型アップデートがあるたびにクリーンインストールするのは、実用的でない。



本記事を読むと、わかることは以下のとおりです。
- 『Rufus』を使用して、最小システム要件のチェックを回避する起動可能なUSBインストールメディアを作成する手順
- Windows 11 を古いPCへ新規クリーンインストールする手順
- 古いPCをWindows 10 からWindows 11 へアップグレードする方法
- Windows11 21H2、22H2、23H2 からWindows11 24H2 へアップデートする裏技
Windows 10 のサポート期限について
Windows 10 のサポート期限は、以下のように、2025年10月14日となっています。
Windows 10 を使い続けている方は、そろそろ対応が必要な時期になってきました。
- Windows 8.1
2013年11月13日 : ライフ サイクル開始
2018年1月9日 : メインストリームサポート終了
2023年1月10日 : 延長サポート終了 - Windows 10 Home/Pro
2015年7月29日 : サポート開始
2025年10月14日 : サポート終了 - Windows 11 Home/Pro バージョン21H2
2021年10月4日 : サポート開始
2023年10月10日 : サポート終了 - Windows 11 Home/Pro バージョン22H2
2022年9月20日 : サポート開始
2024年10月8日 : サポート終了 - Windows 11 Home/Pro バージョン23H2
2023年10月31日 : サポート開始
2025年11月11日 : サポート終了 - Windows 11 Home/Pro バージョン24H2
2024年10月1日 : サポート開始
2026年10月13日 : サポート終了 - Windows 11 Enterprise and Education バージョン21H2
2021年10月4日 : サポート開始
2024年10月8日 : サポート終了 - Windows 11 Enterprise and Education バージョン22H2
2022年9月20日 : サポート開始
2025年10月14日 : サポート終了 - Windows 11 Enterprise and Education バージョン23H2
2023年10月31日 : サポート開始
2026年11月10日 : サポート終了 - Windows 11 Enterprise and Education バージョン24H2
2024年10月1日 : サポート開始
2027年10月12日 : サポート終了
※Windows 11はHome/Proはリリースから24カ月サポート。Enterprise/Education/IoT Enterpriseは36カ月サポート
Microsoft ライフサイクル ポリシー
2022年9月20日にはWindows 11 初の大型アップデート「22H2」がリリースされ、その後、2023年10月31日に「23H2」、2024年10月1日に「24H2」がリリースされています。
一方、MicrosoftはWindows 10 からWindows 11 へのアップグレードについて、「Windows 11無償アップグレード方法や条件を解説」というページを設け、「4.アップグレード Q&A」のなかで、以下のような情報を公開しています。
無料でアップグレードできる期間はいつまで?
対象となるシステムに対する無料アップグレードに特定の終了日は設けていません。しかし、Microsoft は無料アップグレードに対するサポートをいずれ終了する権利を留保します。この終了日が 2022 年 10 月 5 日より前になることはありません。
引用元:Microsoft「Windows 11無償アップグレード方法や条件を解説」
「2022 年 10 月 5 日」はすでに経過していますので、いつ無料アップグレードが終了するかわからないという状況ですね。
よって、Windows 10 ユーザーにとっては、Windows 11 にアップグレードするかどうかの判断をしなければならない時期にそろそろ差し掛かってきていると言えます。
Windows 11 の最小システム要件(必要スペック)
Windows 11 のシステム要件をMicrosoftの公式サイトで確認すると下記のとおりです。
| プロセッサ(CPU) | 1 ギガヘルツ (GHz) 以上で 2 コア以上の64 ビット互換プロセッサまたは System on a Chip (SoC) Intel:第 8 世代以降、AMD:Zen2 以降 |
| メモリ | 4 ギガバイト (GB) 以上 |
| ストレージ | 64 GB 以上の記憶装置 |
| システム ファームウェア | UEFI、セキュア ブート対応 |
| TPM | バージョン 2.0 |
| グラフィックス カード | DirectX 12 以上 (WDDM 2.0 ドライバー) に対応 |
| ディスプレイ解像度 | 9 インチ以上で 8 ビット カラーの高精細 (720p) ディスプレイ |
| その他 | Microsoft アカウント、インターネット接続、Windows 10 バージョン 2004 以降、Windows 10 ライセンス |
Windows 11 をインストールしたPC
今回、Windows 11 をクリーンインストールしてみたパソコンは、
Lenovo ThinkPad X201 Tablet です。


Lenovo ThinkPad X201 Tablet の発売日は2010年 3月 1日で、かなり古いパソコンです。
| プロセッサ(CPU) | インテル® Core i7-640LM (intel公式HP) Intel:第 1 世代 |
| メモリ | 8 ギガバイト (GB) |
| ストレージ | 320 GB SSD |
| システム ファームウェア | UEFI、セキュア ブート 非対応 (レガシーBIOS) |
| TPM | 非対応 |
| グラフィック カード | DirectX 10.1 CPU内蔵 旧世代インテル® プロセッサー向けインテル® HD グラフィックス |
| ディスプレイ解像度 | 12.1 インチ WXGA (1280×800) |
スペックはこんな感じです。
CPUはCore i7 640LMで、もちろんWindows 11 には対応していません。
筆者は、メモリを増設、ストレージをSSDに換装、Windows10をクリーンインストールし、現役で使用し続けていましたが、最近動きが激重になり、電源を強制的に落としたところ、起動はするものの、「回復」と表示されるだけのマシンになっていました。
今回は、Windows 11 クリーンインストールの実験台として頑張ってもらいました。
Windows 11 の最小システム要件(TPM2.0 / CPU)のチェックを回避してインストールする手順
今回の作業のおおまかな流れは次のとおりです。
- 『Rufus』をダウンロード
- 『Rufus』を利用して、Windows 11 のISOファイルをダウンロード
- 起動可能なUSBメモリを作成
- Windows 11 をクリーンインストール or アップグレードインストール
今回の作業では、USBメモリ(容量8GB以上のもの)を使いますので、持っていない方はご用意ください。
Rufusとは
『Rufus』は公式Webページのほか、Microsoftストアからもダウンロードできる、起動可能なUSBフラッシュドライブを作成するPCアプリケーションです。
今回は、この『Rufus』とPCとUSBメモリを使用して、Windows 11 のUSBインストールメディアを作成する方法を解説します。
本記事の手順で作成したWindows 11 USBインストールメディアを使うと、TPMがない、セキュアブートもない、CPUが対応していない、メモリが少ない、PCへ、Windows 11 をインストールすることが可能です。
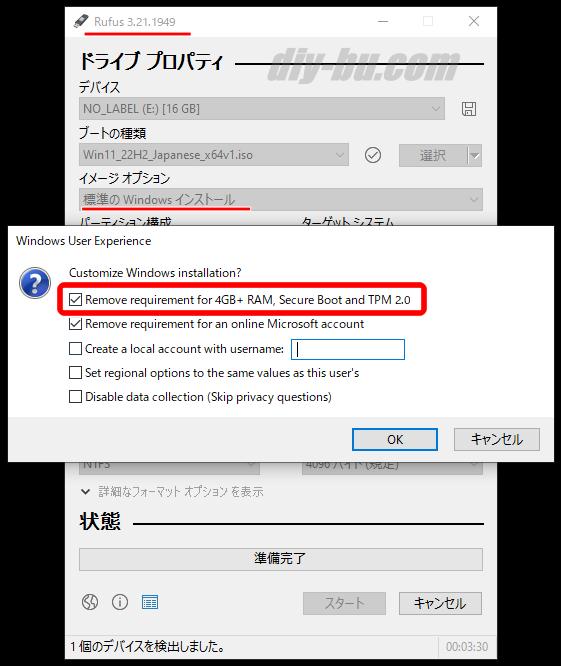
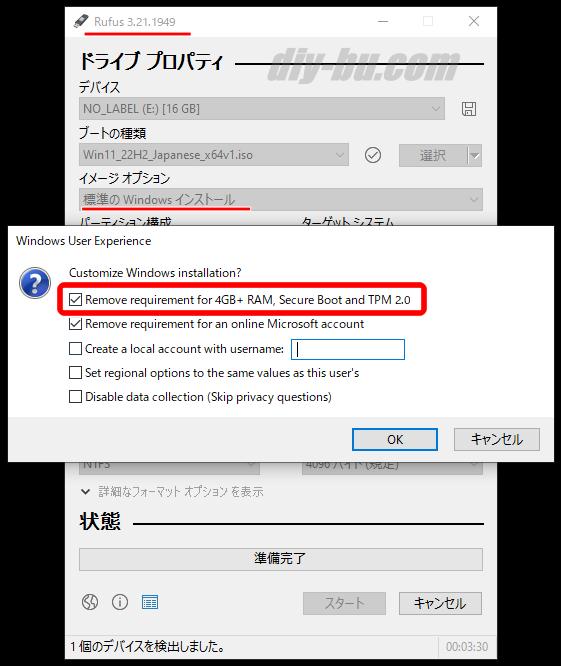
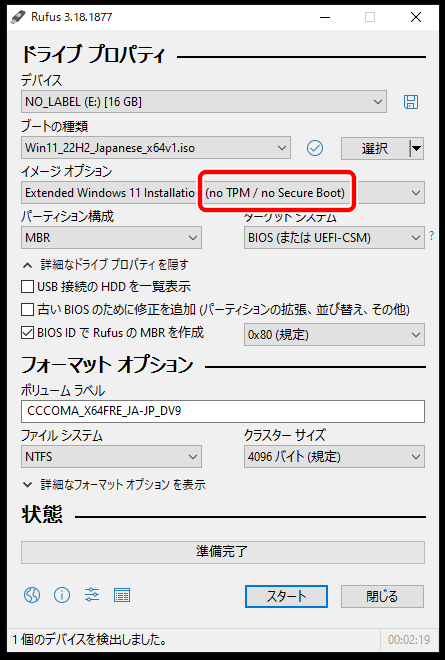
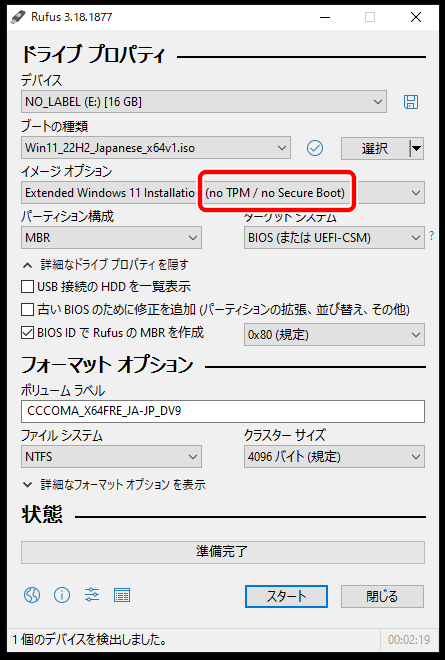
『Rufus』の『バージョン3.19以降』と『バージョン3.16から3.18まで』では、画像のように最小システム要件を回避するための設定方法が少し異なるなど、開発者によって頻繁にアップデートされています。
『Rufus』のダウンロード方法は2つ
まず、『Rufus』アプリケーションをダウンロードします。
『Rufus』は、
- Microsoft Store
- 『Rufus』のWebページ
からダウンロードすることができます。
Microsoft Store からダウンロードする方法
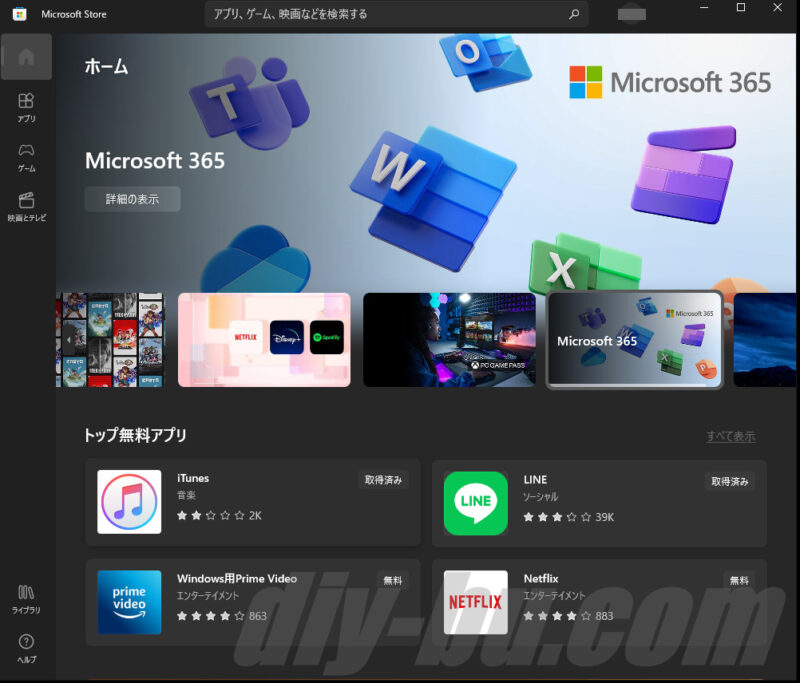
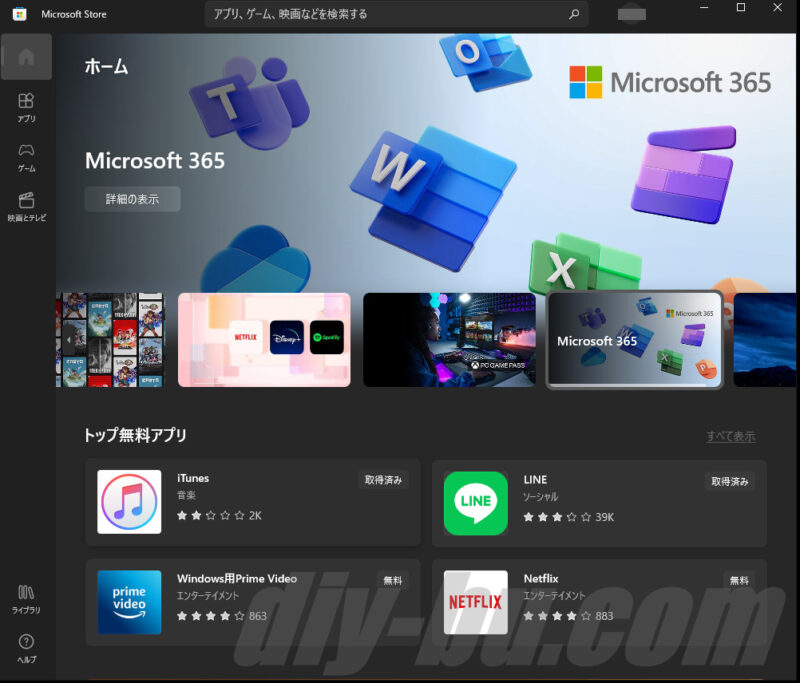
1:『Microsoft Store』を開く
Windows 10 のスタートメニュー左側のアプリ一覧にある『Microsoft Store』を選択してアプリを開きます。
2:アプリを検索
『Microsoft Store』の検索窓に『rufus』と入力し、検索します。
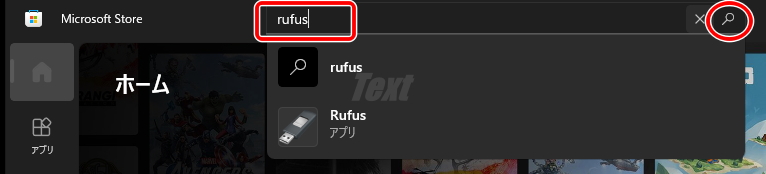
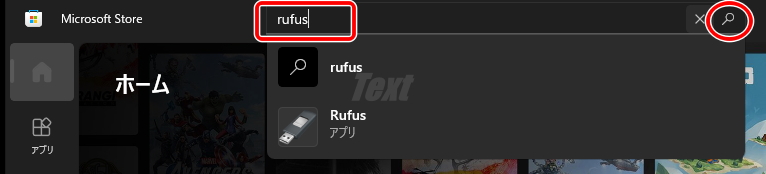
3:インストール
検索結果が表示されるので、『インストール』ボタンを押します。
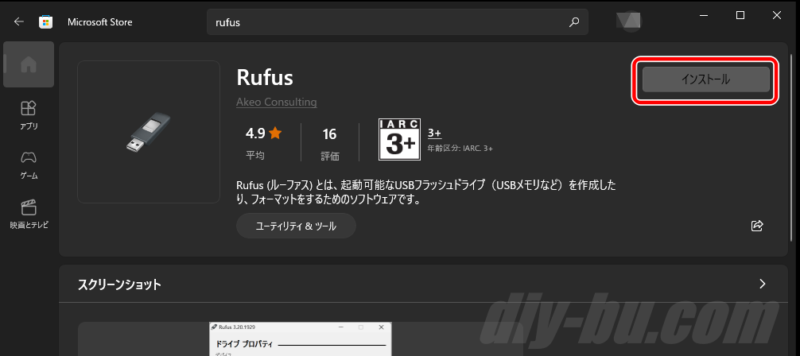
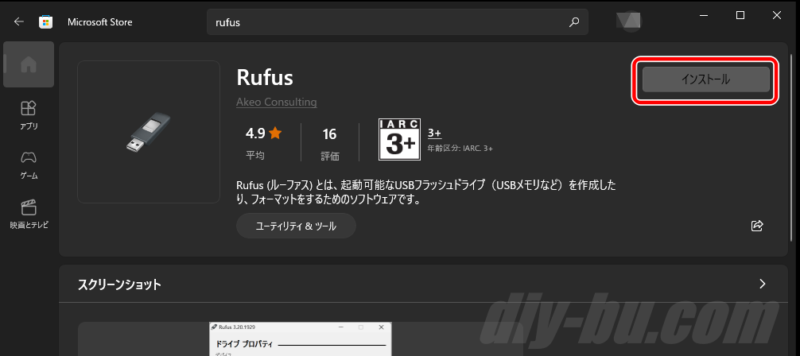
4:インストール完了
しばらく待つと完了し、『インストール』から『開く』ボタンに変わります。
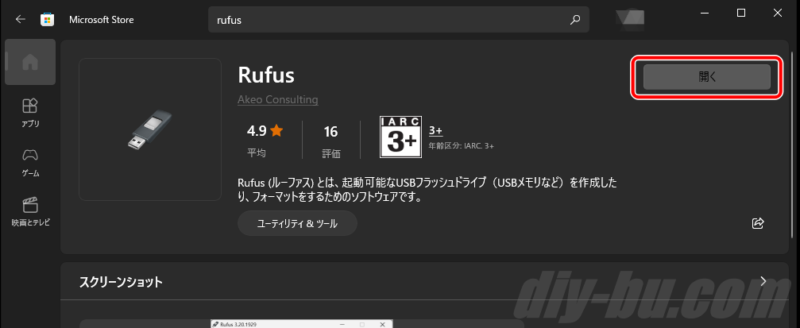
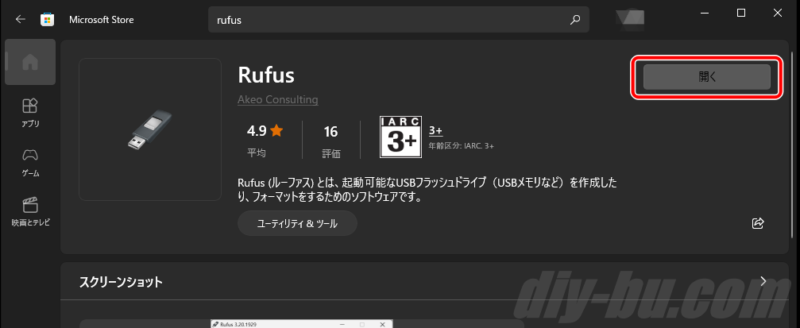
スタートメニュー左側のアプリ一覧にあります。
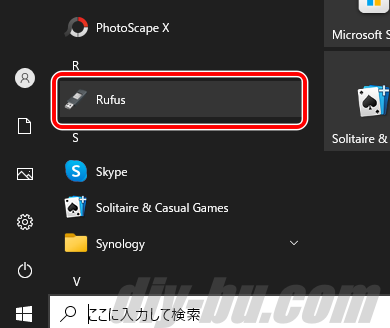
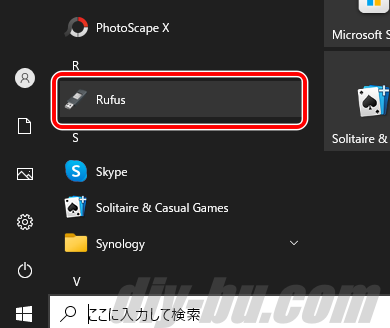
『Rufus』のWebページからダウンロード
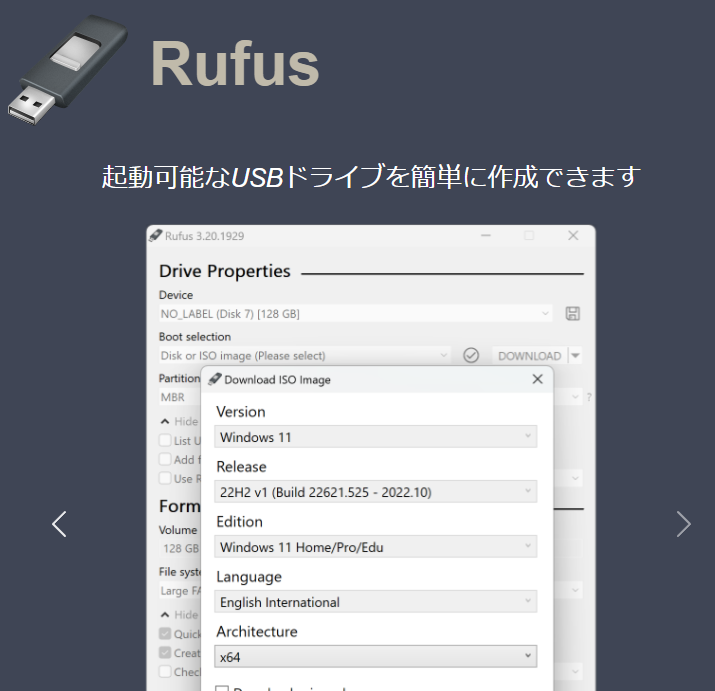
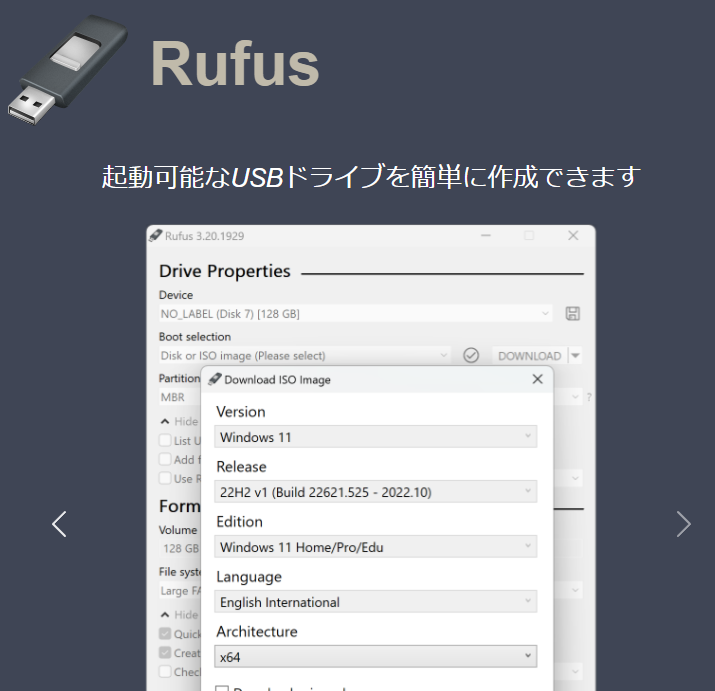
1:『Rufus』のWebページを開く
ブラウザで『Rufus』のWebページを開きます。
2:最新バージョンをダウンロードする
ページを下にスクロールし、『ダウンロード』>『最新のアップデート』項目の、『rufus-4.4.exe』をクリックするだけです。
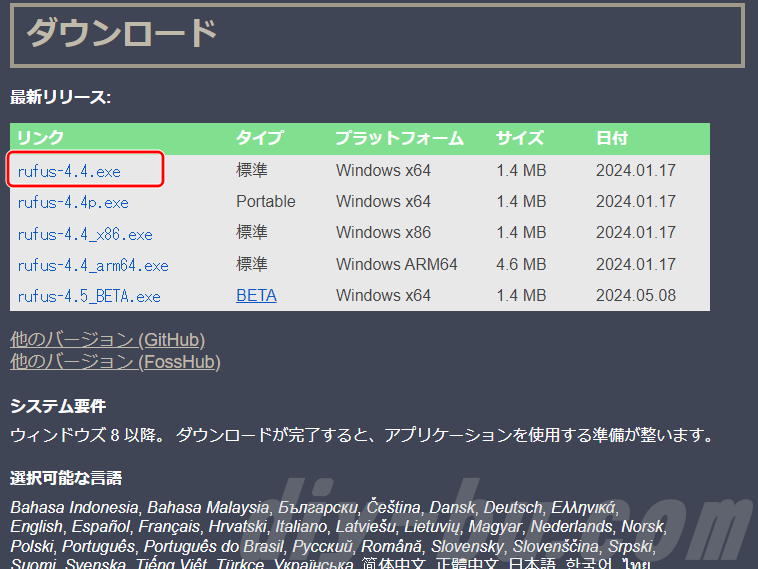
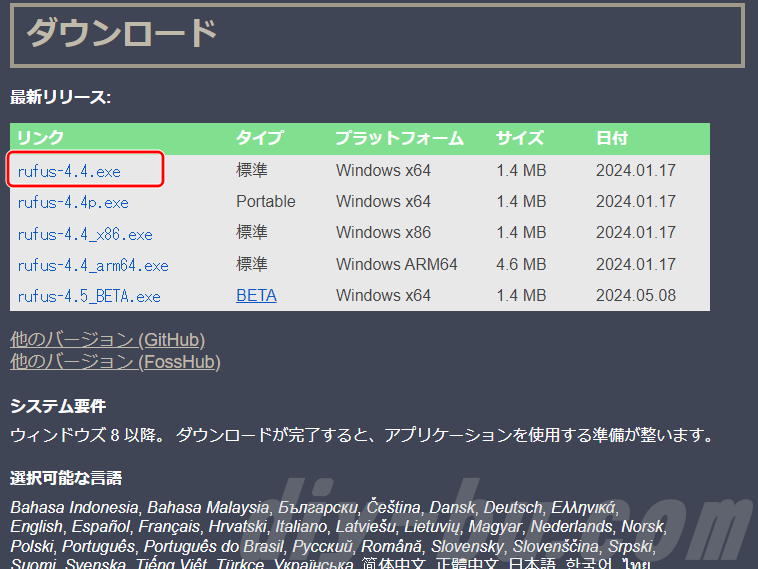
1つ下にポータブル版(rufus-4.4p.exe)がありますが、どちらでも問題ありません。どちらも、Windows 10 へインストールせずに使用できます。
3:旧バージョンをダウンロードしたい方は
ダウンロード項目の、『他のバージョン(GitHub)』をクリックし、ダウンロードページへ移動します。
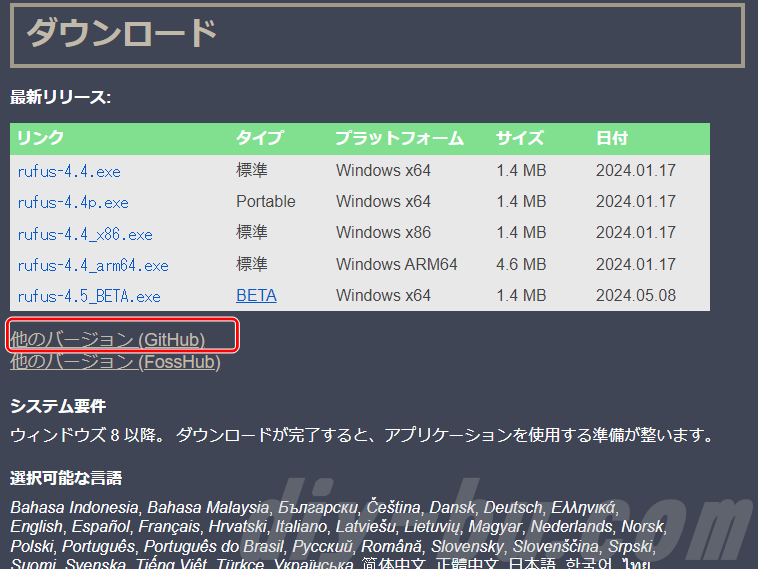
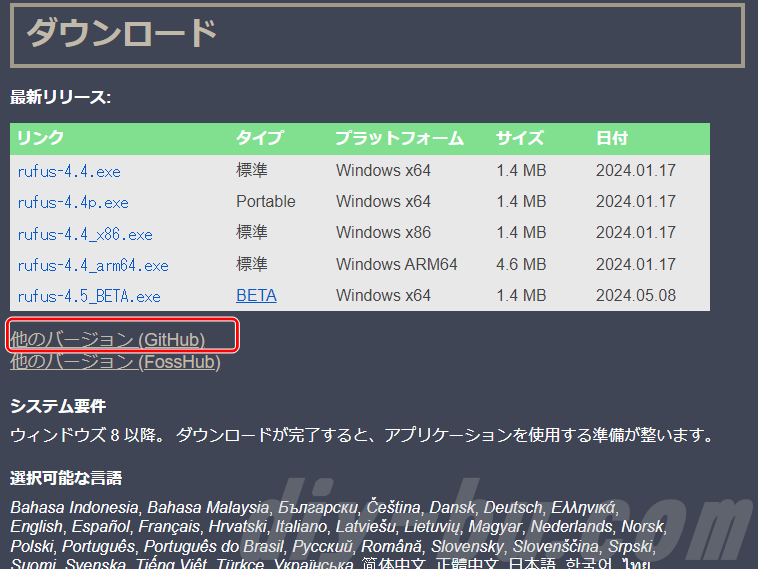
今回は、イメージオプションの設定項目で『no TPM / no Secure Boot』を選択するバージョン3.18をダウンロードしてみます。
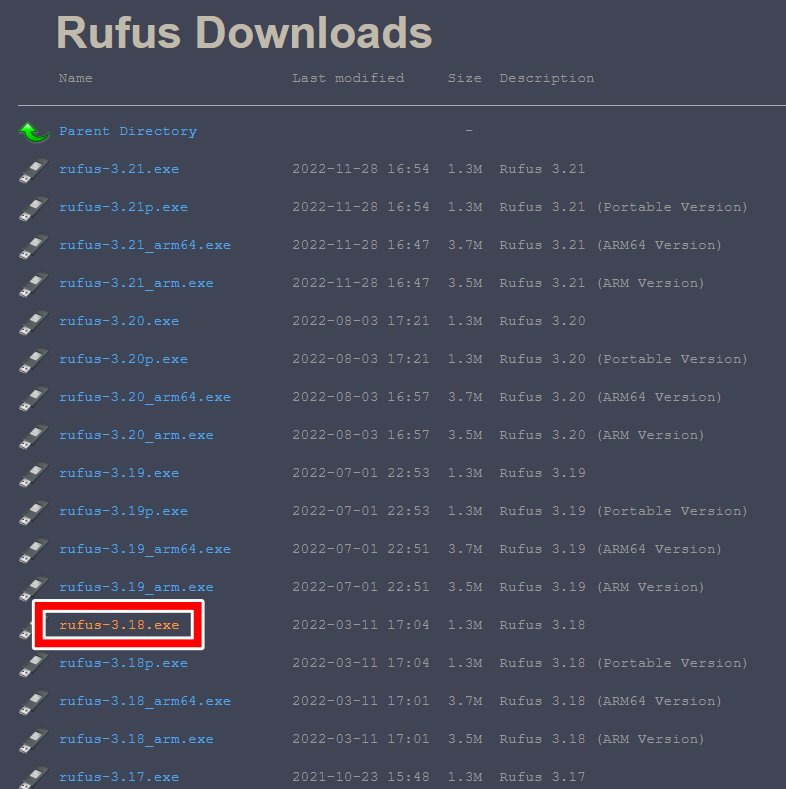
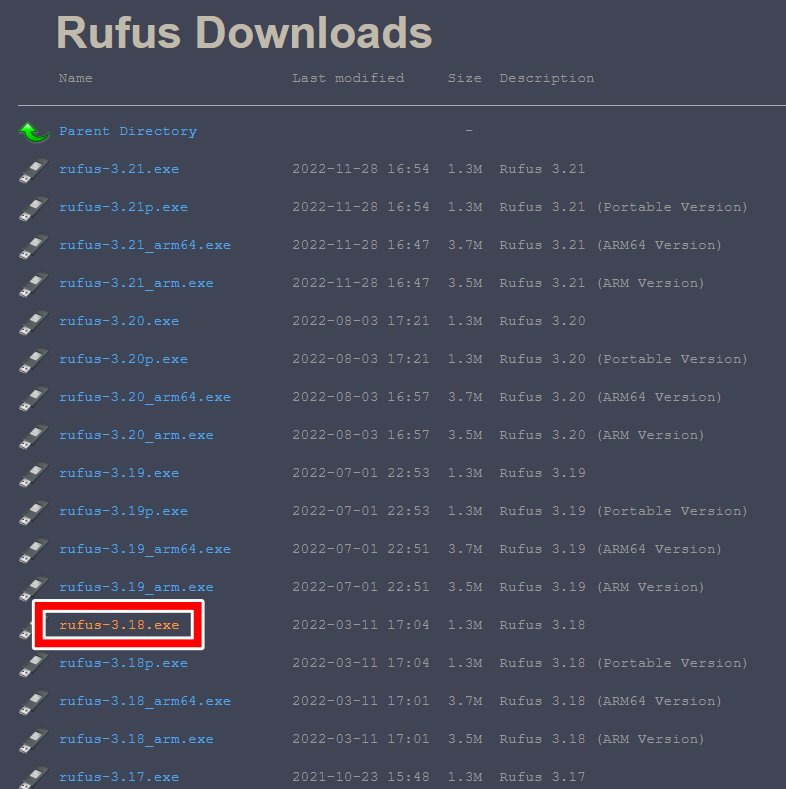
1つ下にポータブル版(rufus-3.18p.exe)がありますが、どちらでも問題ありません。どちらも、Windows 10 へインストールせずに使用できます。
※通常は、最新版を使用することをオススメします。
4:『Rufus』を起動
ダウンロードした『rufus-X.XX.exe』をダブルクリックし、『Rufus』を起動します。
ブラウザの初期設定では、『ダウンロード』フォルダに保存されていますが、任意のフォルダへ移動しても構いません。
起動時に、『このアプリがデバイスに変更を加えることを許可しますか?』と聞かれるので、『はい』をクリックしましょう。
Windows 11 のISOファイルをダウンロードする方法
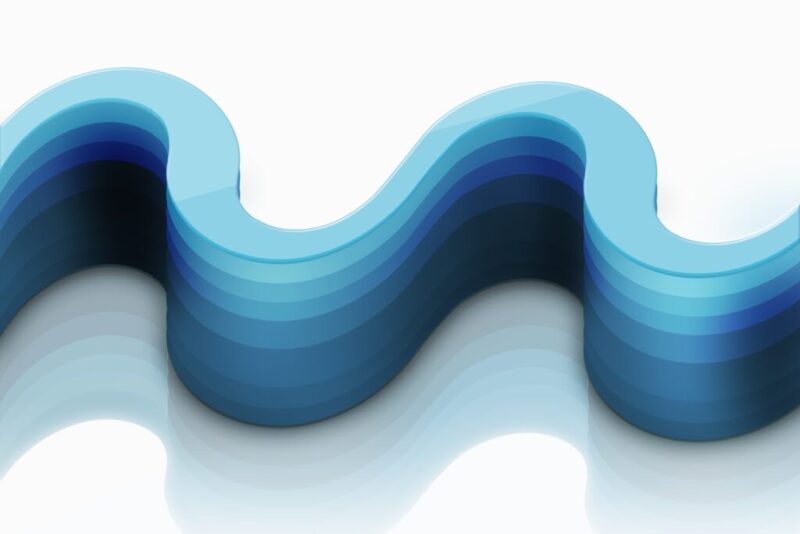
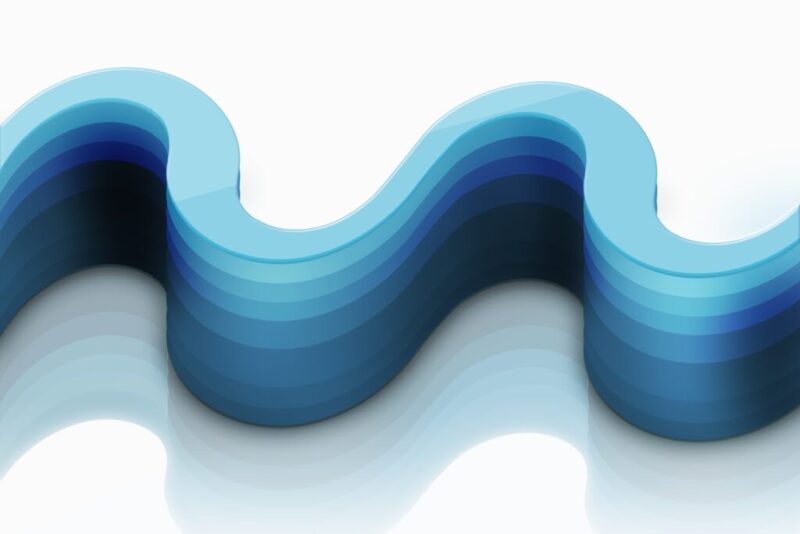
Windows11のISOファイルは、Microsoft公式サイトからも直接ダウンロードできます。
今回は、『Rufus』を使用して、Windows11のISOファイルをダウンロードする方法を解説します。
※以下の画像は、過去にrufus3.21で22H2のUSBメモリを作成したときのものとrufus4.4で23H2のUSBメモリを作成したときのものが混在しています。rufus4.6で24H2のUSBメモリを作成したときのものではありませんが、手順は同じです。
1:選択ボタンの機能を切り替える(その1)
『ドライブ プロパティ』>『ブートの種類』の右の『選択』ボタンの右にある『▼』をクリックします。
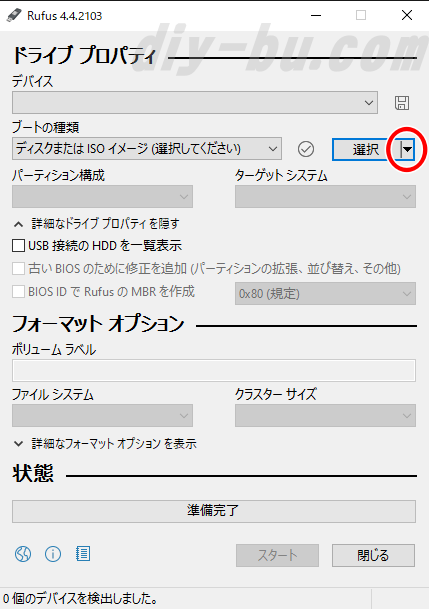
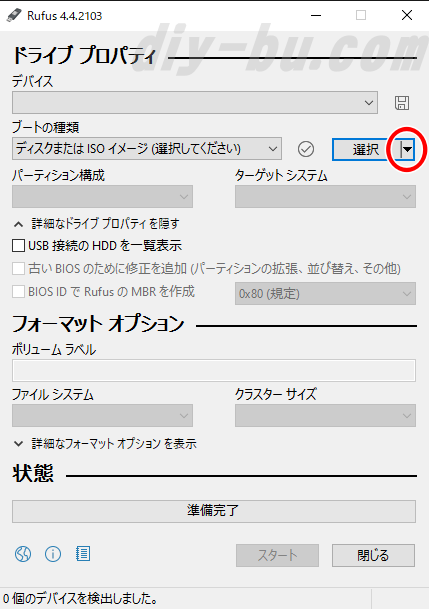
2:選択ボタンの機能を切り替える(その2)
プルダウンメニューから『ダウンロード』を選択し、『ダウンロード』ボタンに切り替えます。
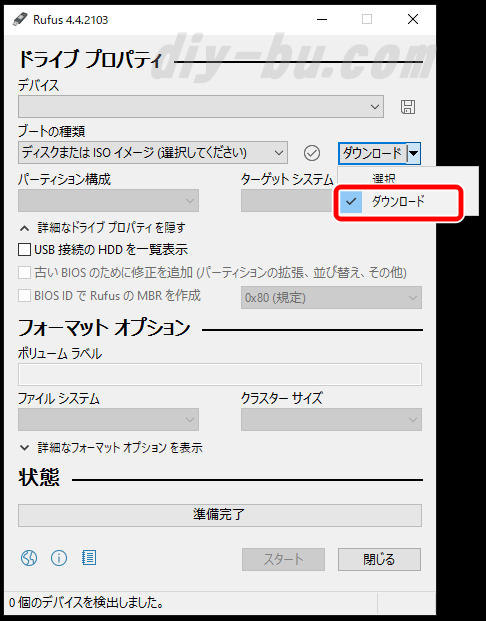
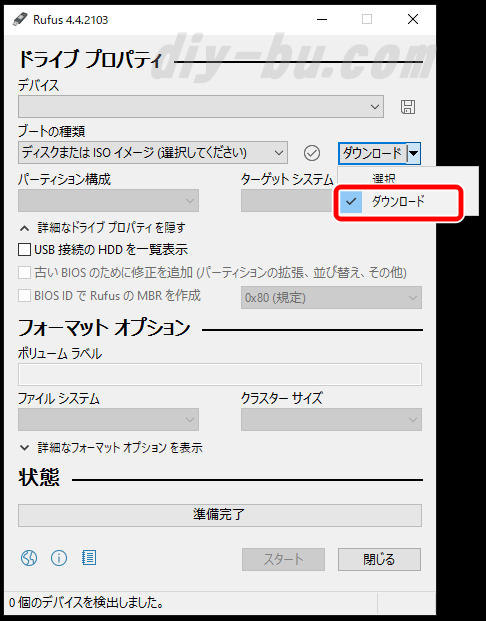
3:ダウンロードボタンをクリック
『ダウンロード』ボタンに変わっていることを確認し、クリックします。
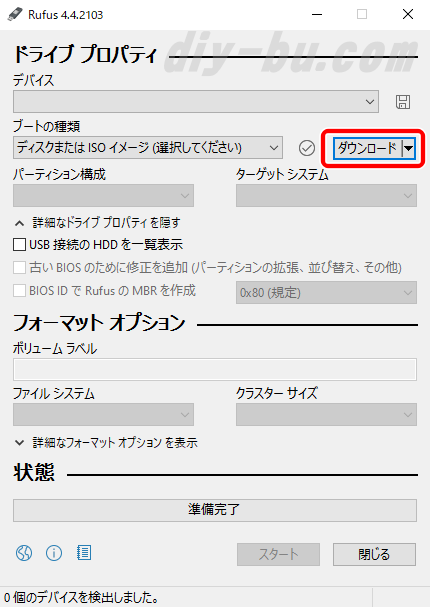
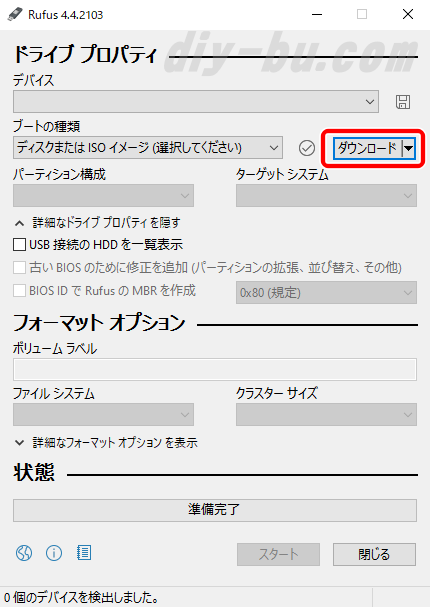
4:バージョンを選択
『ISO イメージのダウンロード』ウィンドウが表示されるので、『バージョン』が『Windows 11』であることを確認し、『続ける』をクリックします。
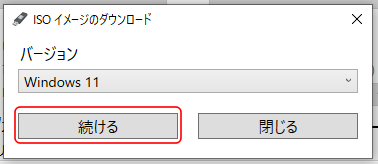
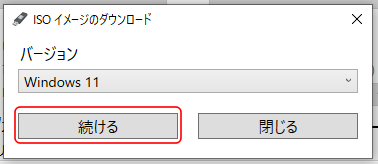
5:リリースを選択
『リリース』が最新であることを確認し、『続ける』をクリックします。
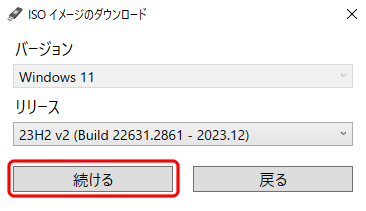
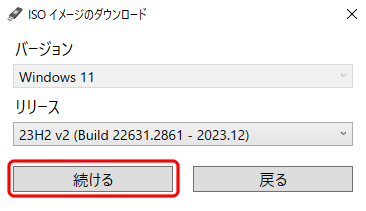
2024年11月6日現在は、24H2 が最新となっています。
6:エディションを選択
『エディション』が『Windows 11 Home/Pro/Edu』であることを確認し、『続ける』をクリックします。
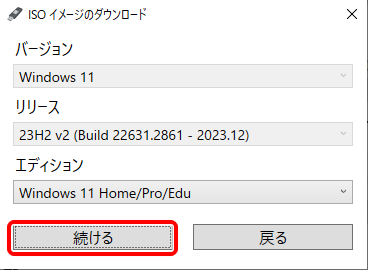
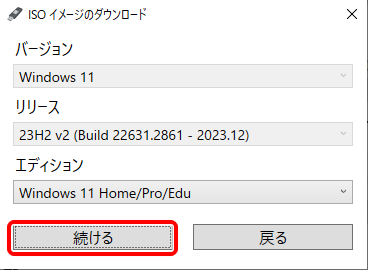
7:言語を選択
『言語』が『日本語』であることを確認し、『続ける』をクリックします。
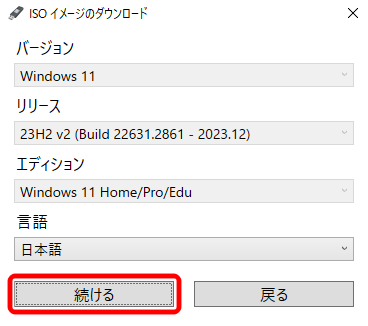
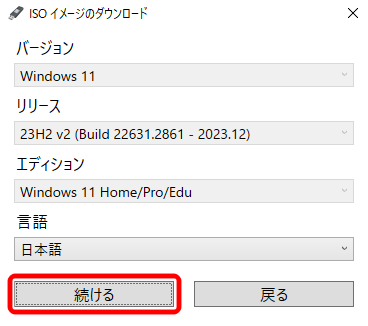
8:アーキテクチャを選択
『アーキテクチャ』が『x64』であることを確認し、『ダウンロード』をクリックします。
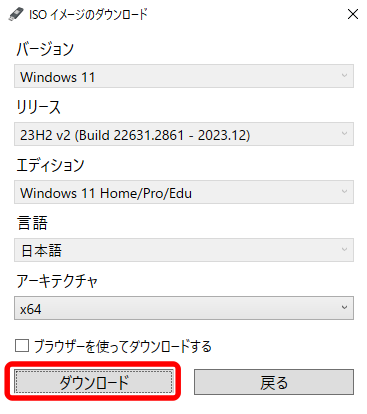
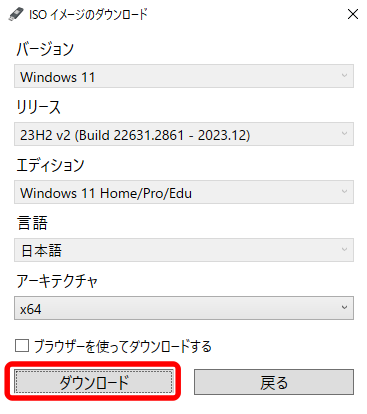
9:ダウンロード開始
保存先のフォルダを選んで、保存ボタンをクリックすると、ダウンロードが開始されます。
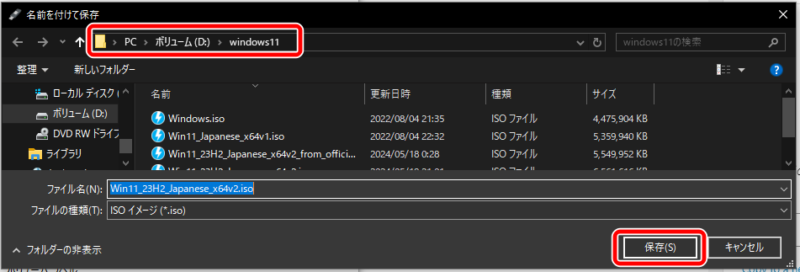
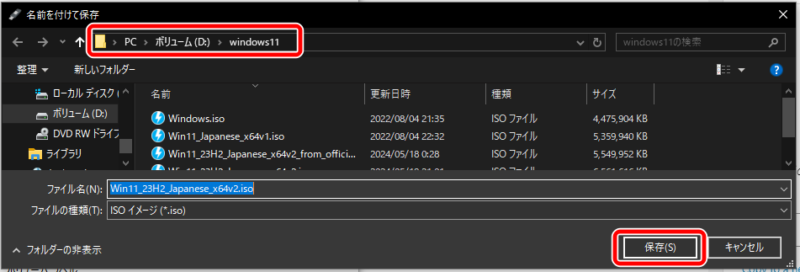
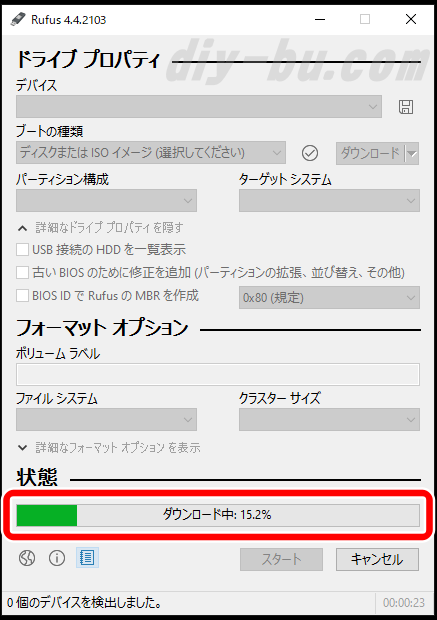
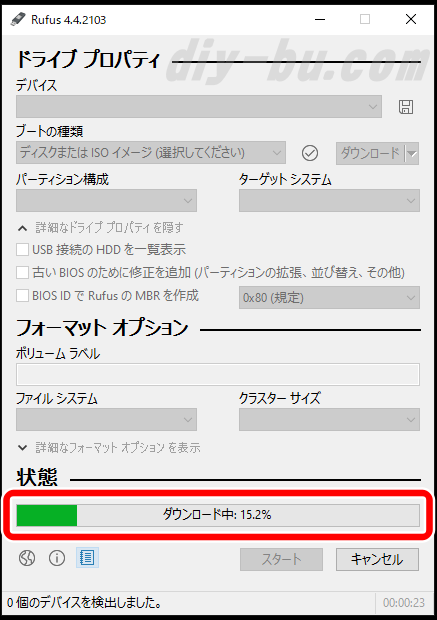
10:ダウンロード完了
ダウンロードが完了すると、状態が『準備完了』に変わります。
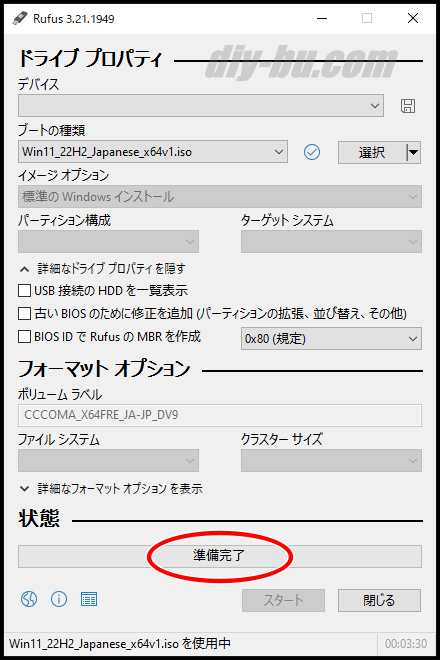
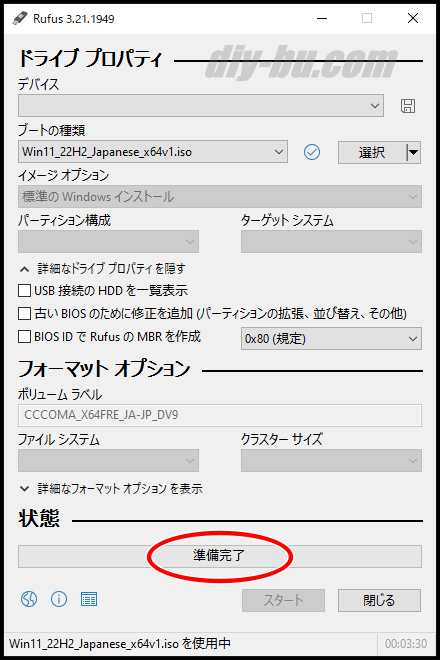
rufusでWindows11がダウンロードできない場合は
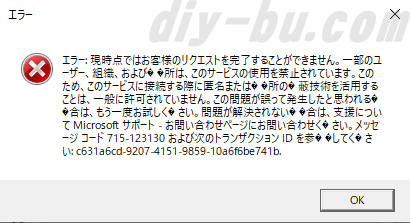
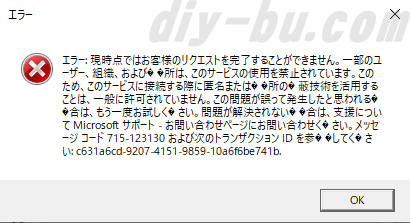
筆者は、rufusでWindows11をダウンロードしている途中で1度キャンセルしたところ、それ以降は何回やってもエラーになり、ダウンロードができなくなってしまいました。



でも、2日後にはrufusでダウンロードできるようになりました
調べてみたところ、MicrosoftがRufusに組み込まれているダウンロードツールFidoに対してWindows ISOイメージをダウンロードできないよう対策をおこなっているという情報がありました。
もしも、rufusでwindows11がダウンロードできなくても、大丈夫です。
普通にMicrosoftの公式ページからダウンロードすれば良いのです。
https://www.microsoft.com/ja-jp/software-download/windows11
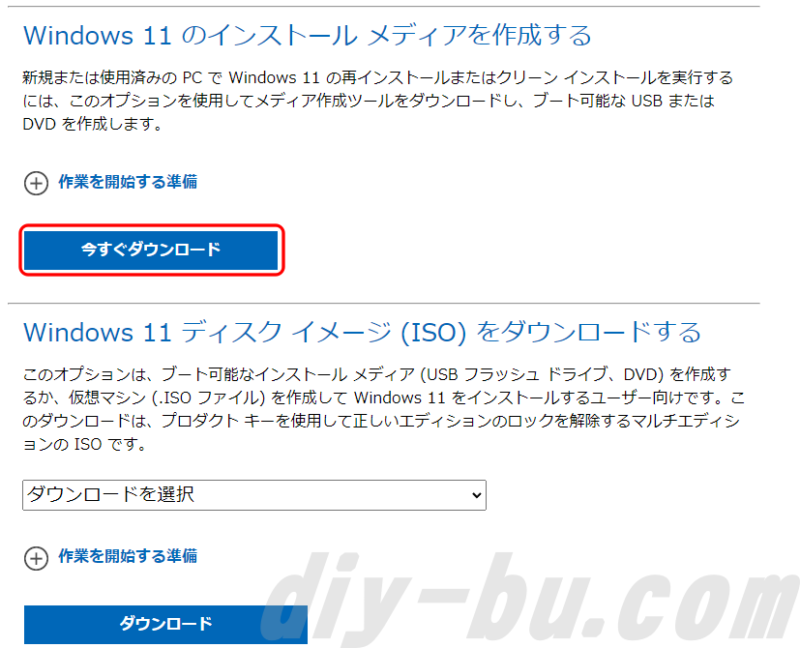
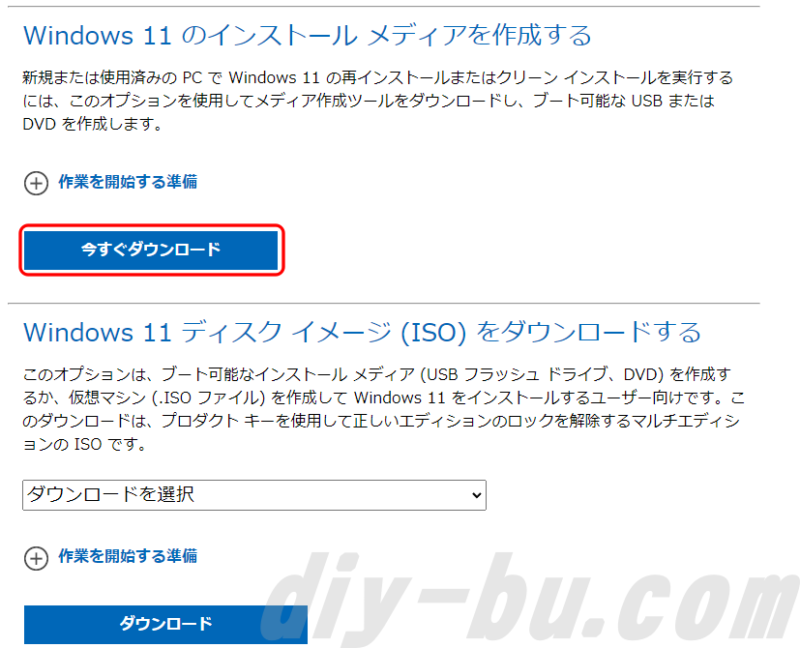
「Windows11のインストールメディアを作成する」からメディア作成ツールをダウンロードして、このツールを使用することで、ISOファイルを作ることができます。
なお、すぐ下の「Windows11ディスクイメージ(ISO)をダウンロードする」から直接ISOファイルをダウンロードという方法もありますが、なぜかこちらもエラーになってしまい、ダウンロードできませんでした。
エラーにならない場合は、こちらからダウンロードした方が簡単です。



rufusでダウンロードができるようになったら、公式ページからもISOをダウンロードできるようになりました
「Windows11のインストールメディアを作成する」から、ISOファイルを作る手順は次のとおりです。
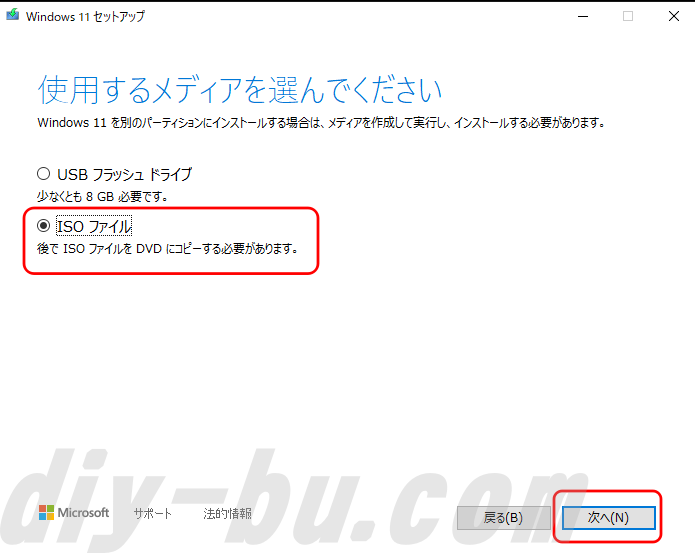
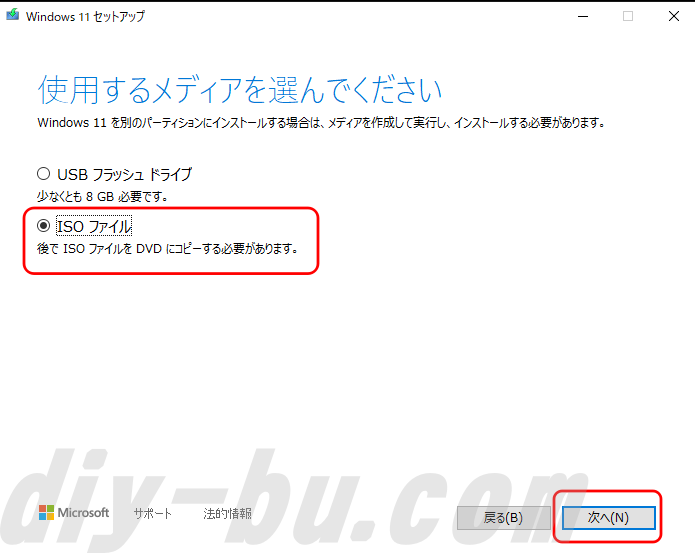
- 中見出し「Windows11のインストールメディアを作成する」の「今すぐダウンロード」ボタンを押す。
- メディア作成ツール(2024年5月18日時点では、MediaCreationTool_Win11_23H2.exe)を任意のフォルダにダウンロードする。
- メディア作成ツールを起動する。
- 「言語とエディションの選択」画面で、「このPCにオススメのオプションを使う」のチェックを外す。
- 「使用するメディアを選んでください」の画面で、ISOファイルを選択する。
- 保存先のフォルダを選び、完了まで待つ。
起動可能なUSBメモリを作成


続いて、起動可能なUSBメモリを作成します。
Windows 11 インストーラーは、8GB以上のUSBメモリが必要になります。
USBメモリ内のデータはすべて削除されますので、必要であれば、あらかじめバックアップを行ってください。
今回の作業では、USBメモリ(容量8GB以上のもの)を使いますので、持っていない方はご用意ください。
1:USBメモリをPCへ接続する
USBメモリをWindows 11 をインストールするPCのUSBポートに挿し込みます。
2:『ドライブ プロパティ』>『デバイス』を確認
USBメモリを接続すると、自動で認識します。
『ドライブ プロパティ』>『デバイス』に表示されているデバイスが正しいかを、確認してください。
複数のUSBメモリ、外付けHDD、SSDなどを接続している場合は、プルダウンメニューからインストールしたいUSBメモリを選択します。
※画像は、過去にrufus3.21で22H2のUSBメモリを作成したときのものです。rufus4.6で24H2のUSBメモリを作成したときのものではありませんが、手順は同じです。
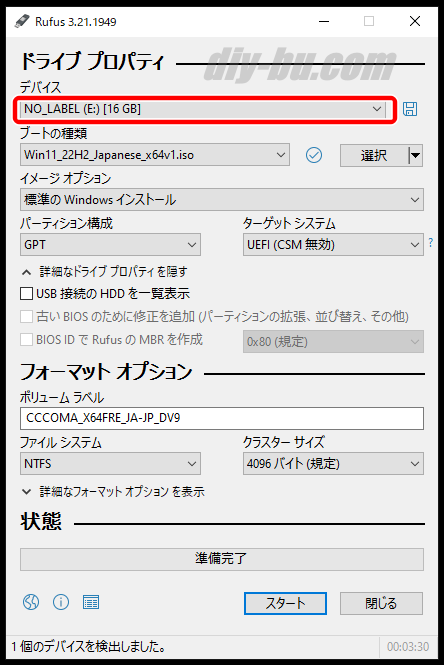
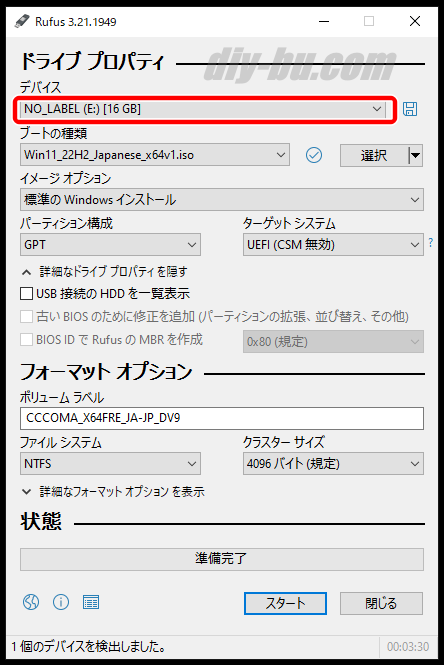
3:『ドライブ プロパティ』>『ブートの種類』を確認
先ほどダウンロードしたWindows11のISOファイルが選択されているか確認します。
なお、『選択』ボタンをクリックすると、エクスプローラーが立ち上がり、別のISOファイルを選択することも可能です。
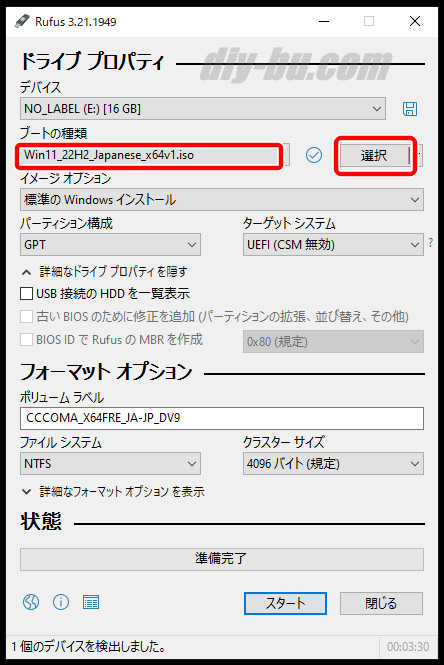
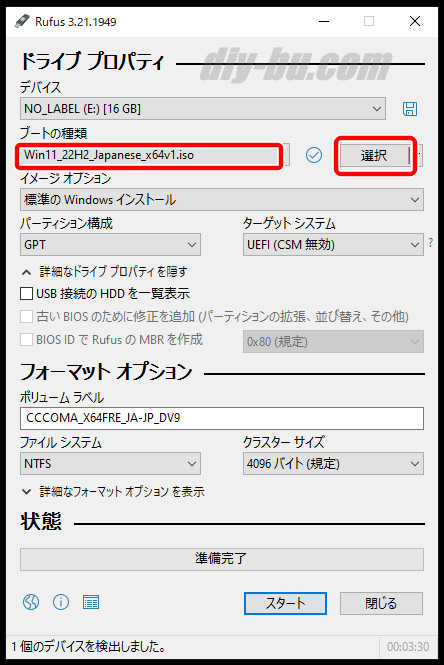
4:『ドライブ プロパティ』>『イメージオプション』を選択
『イメージ オプション』のプルダウンメニューから、『標準の Windows インストール』を選択します。
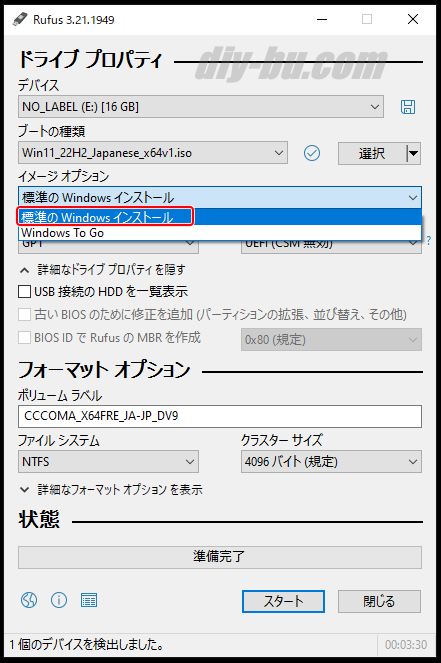
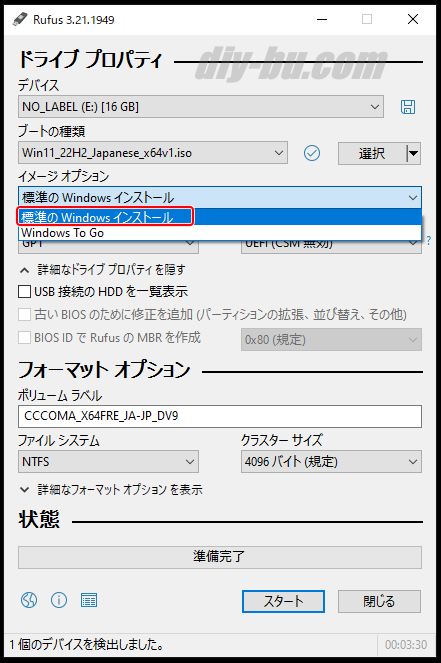
Rufus バージョン3.16から3.18までをお使いの方は
『イメージ オプション』のプルダウンメニューから、『Extended Windows 11 installation (no TPM / no Secure Boot)』を選択します。
これを選択することで、インストール時に最小システム要件(TPM、セキュアブート)のチェックを回避できます。
通常は、最新版を使用することをオススメします。
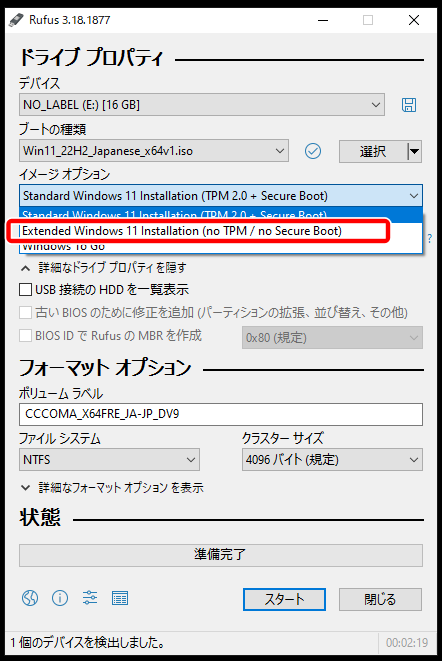
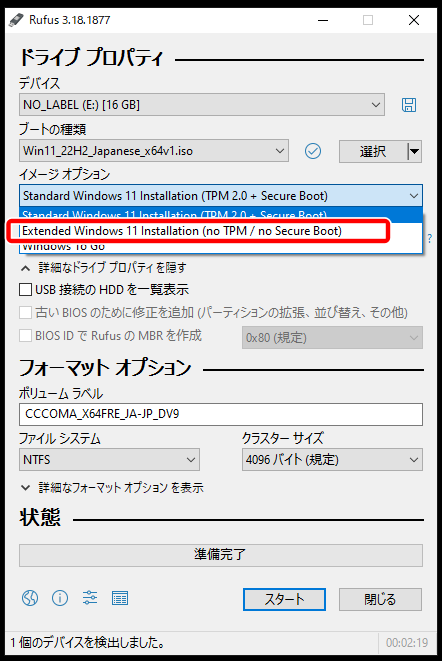
5:『ドライブ プロパティ』>『パーティション構成』を選択
『パーティション構成』のプルダウンメニューから、『MBR』を選択します。
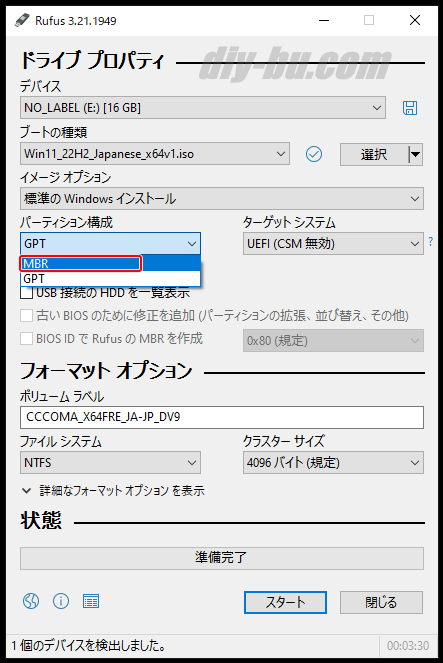
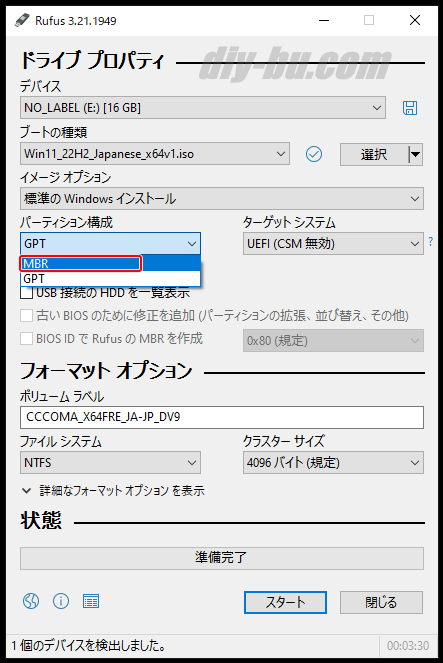
ただし、『UEFI対応』のPCにインストールする場合は、初期値の『GPT』を選択したままで良いでしょう。
なお、ここで『フォーマット オプション』の『ボリューム ラベル』に設定した文字列は、作成完了後にUSBメモリのデバイス名になります。
6:設定を確認・スタート
以上の内容どおりに設定したことを確認し、『スタート』ボタンをクリックします。
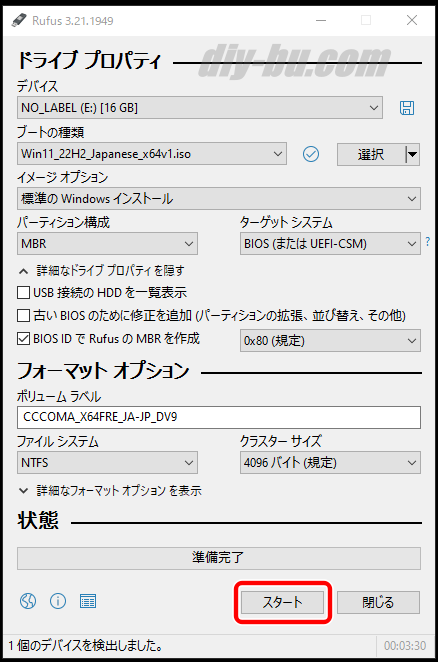
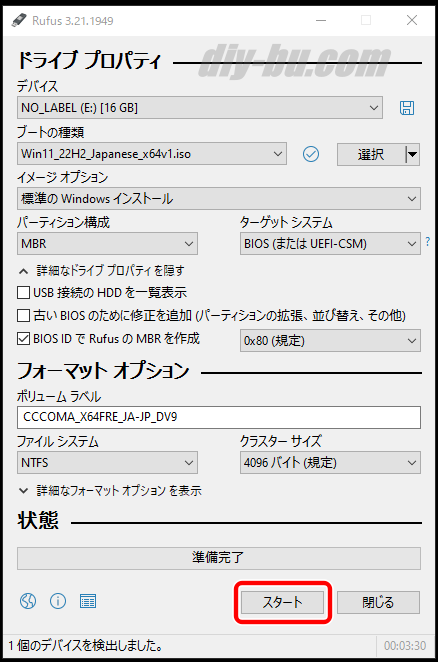
7:最小システム要件チェック回避設定
Windows11をインストールするときの設定画面がポップアップウィンドウで表示されます。


rufus4.6では、このようなウィンドウが開きますので、一番上のチェックボックスがオンになっている(チェックが入っている)ことを確認します。
これで、インストール時に最小システム要件(最小メモリ、TPM、セキュアブート)のチェックを回避できます。
上から2番目のチェックボックスはデフォルトでオンになっています。特にこだわりがなければオンのままで構いません。
その他の項目も、特にこだわりがなければ、オフのままで構いません。
設定が終わったら、『OK』を押します。
rufus3.21の場合は英語表記でした。解説を読みたい方は、ここをクリックすると見れます。
rufus3.21の場合
このようなウィンドウが開きますので、『Remove requirement for 4GB+ RAM,Secure Boot and TPM 2.0』の先頭にあるチェックボックスをオンにします。
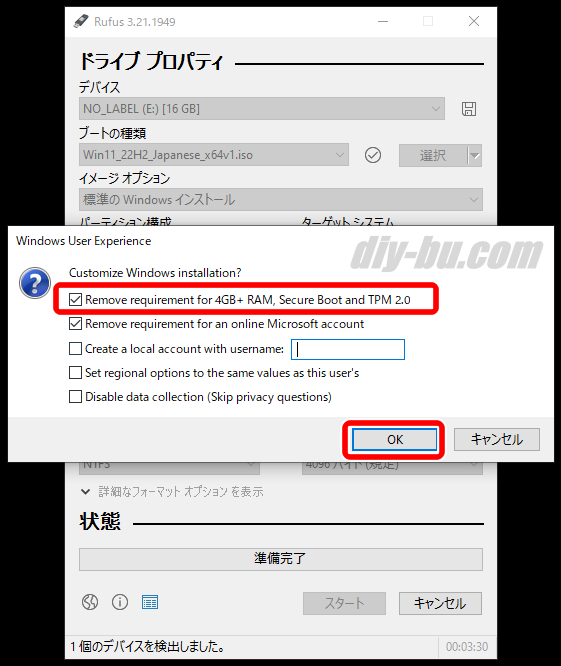
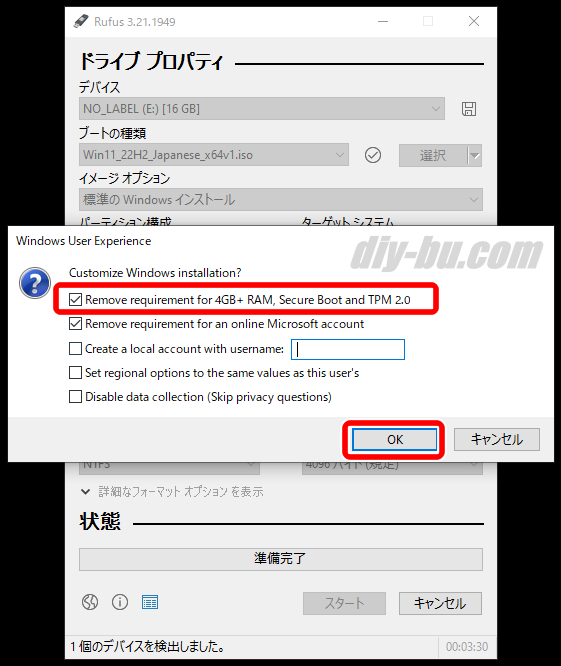
バージョン3.16から3.18までは、この画面は出ません。
また、セットアップ時のMicrosoftアカウントの設定を回避したい場合には、1つ下の「Remove requirement for an online Microsoft account」のチェックボックスをオンにします。デフォルトではオンになっています。
その他の項目は以下のとおりです。
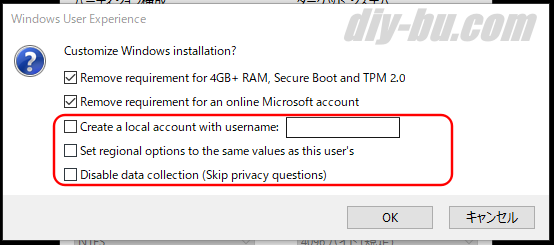
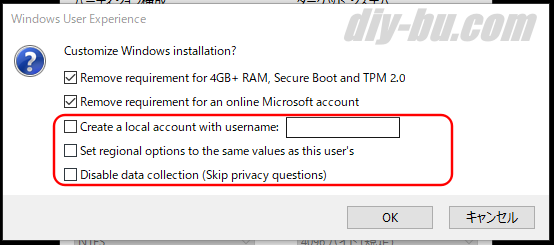
- Create a local account with username XXXX(任意)
ユーザー名(任意)でローカルアカウントを作成する - Set regional options using the same values as this user’s
このユーザーと同じ値を使用して地域オプションを設定する - Disable data collection (Skip privacy questions)
データ収集を無効にする(プライバシーに関する質問をスキップ)
設定が終わったら、『OK』を押します。
8:最終確認
『選択したデバイスのデータは消去されます。この操作を続けるには[OK]をクリックして。』と言われますので、迷わず『OK』をクリックします。
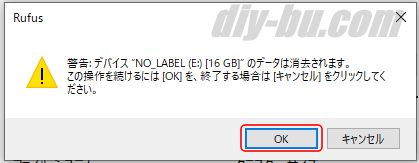
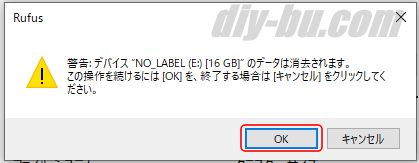
9:作成を実行
作成が終わるまで、しばらく待ちます。
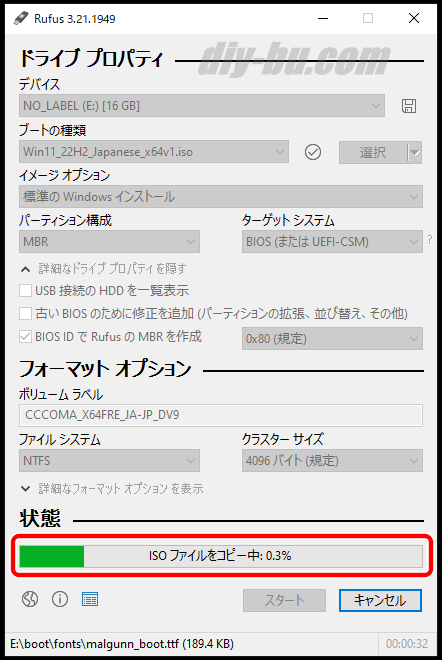
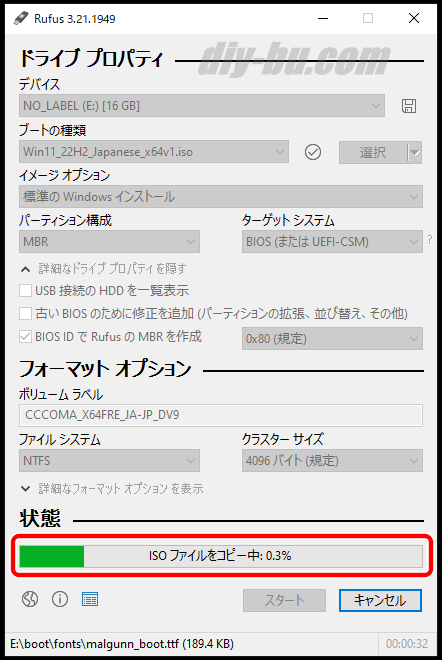
10:作成完了
状態が『準備完了』になれば、作成完了です。
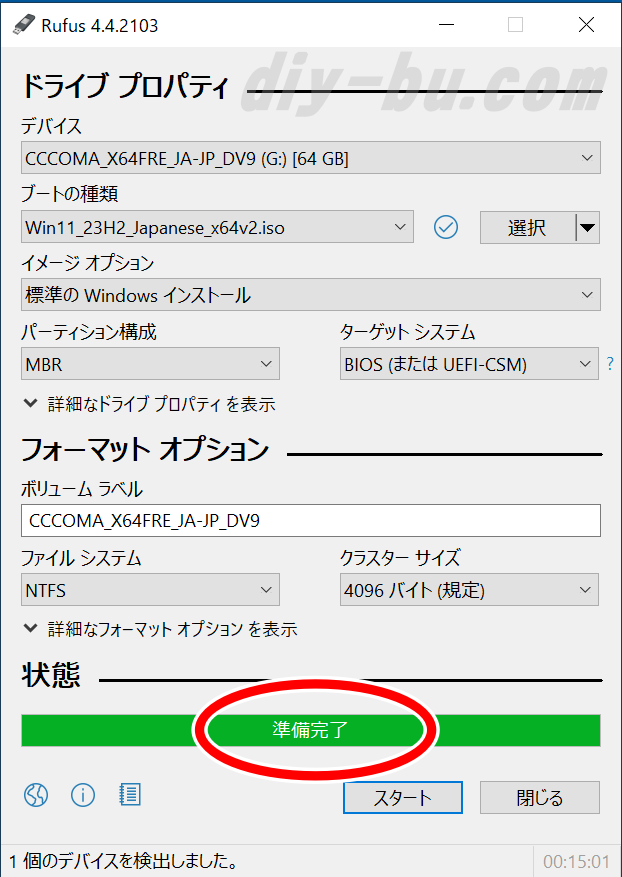
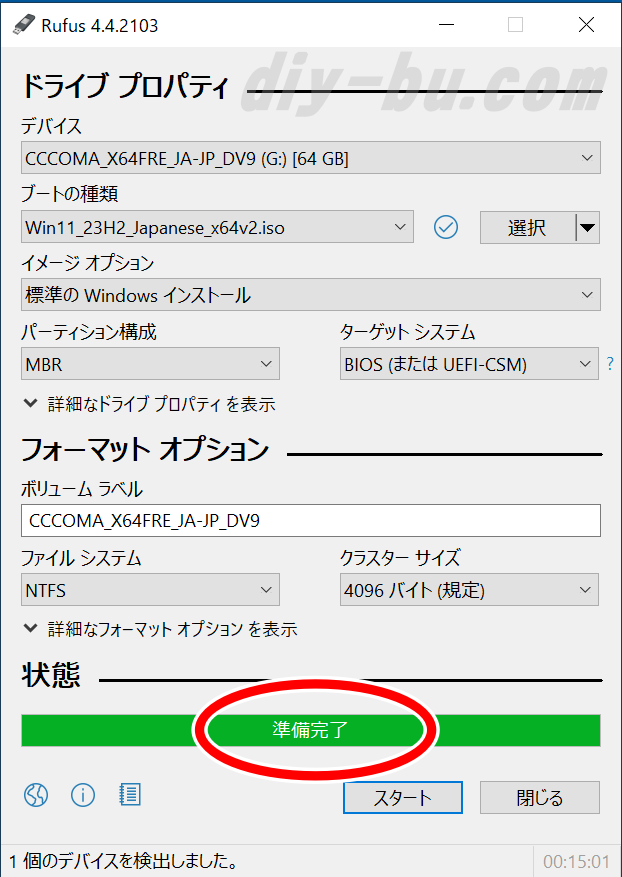
これで起動可能なWindows 11 インストール用のUSBメモリの作成は完了です。
作成したUSBメモリの中身はこんな感じです。
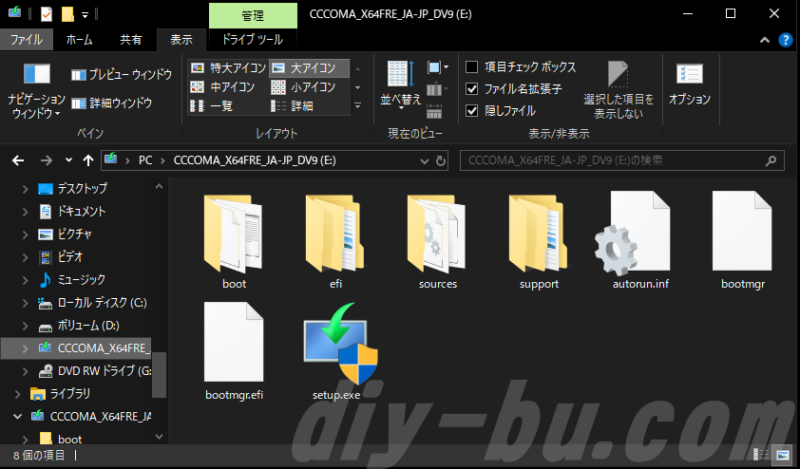
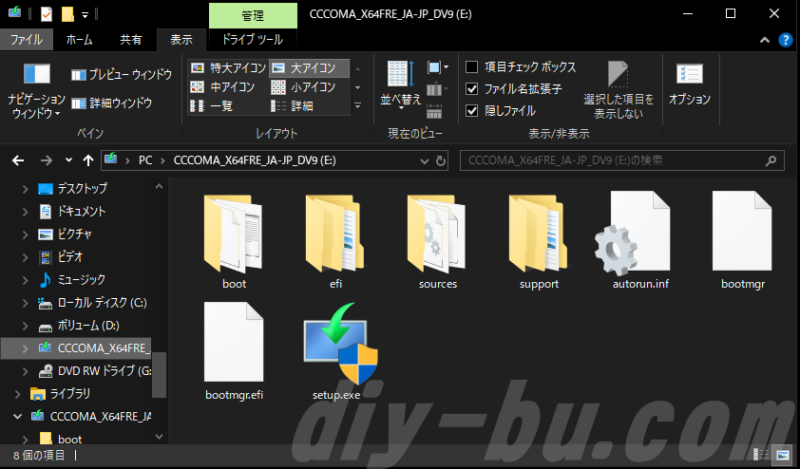
この後、パソコンからUSBメモリを抜き、インストールする古いPCのUSBポートへ接続します。
インストールする前に古いPCでUSBメモリから起動するための準備をする
今回使用した X201 Tablet はレガシーBIOSです。
Windows 11 のインストールを開始する前に、あらかじめ起動デバイスの優先順位のBIOS設定を変更します。
USBポートに作成したUSBメモリを接続し、X201 Tablet の電源を入れます。
起動直後に、F1キーを押すと、BIOS設定画面に入ります。
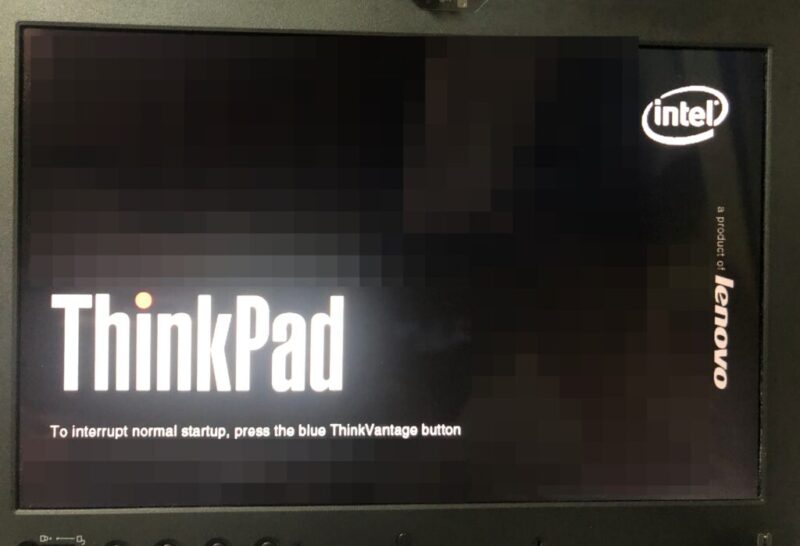
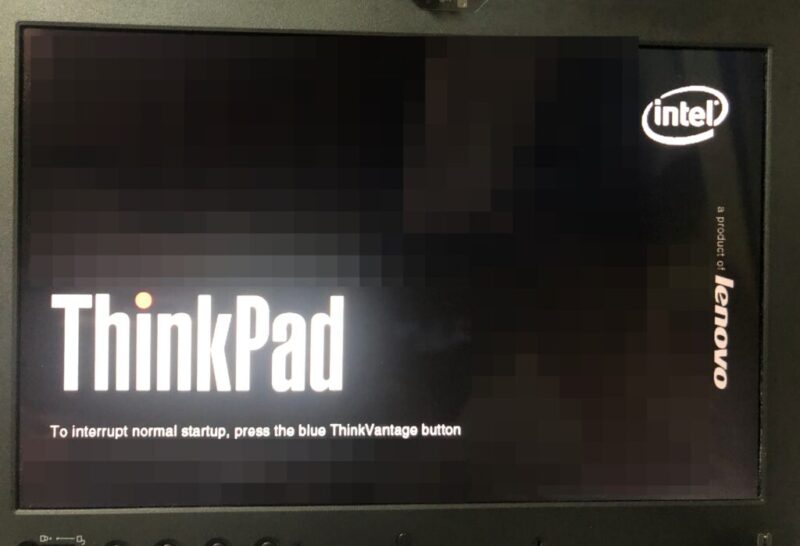
矢印キーの下を押して『Startup』を選択し、Enterキーを押します。
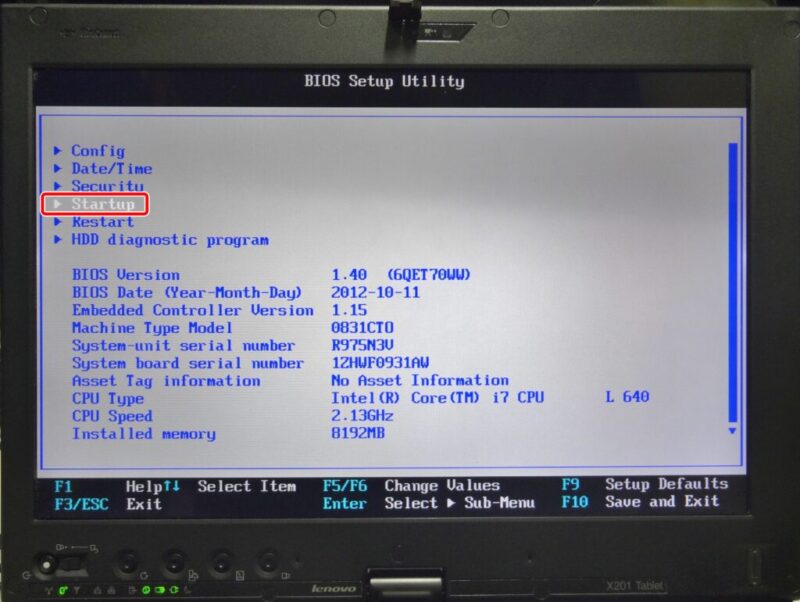
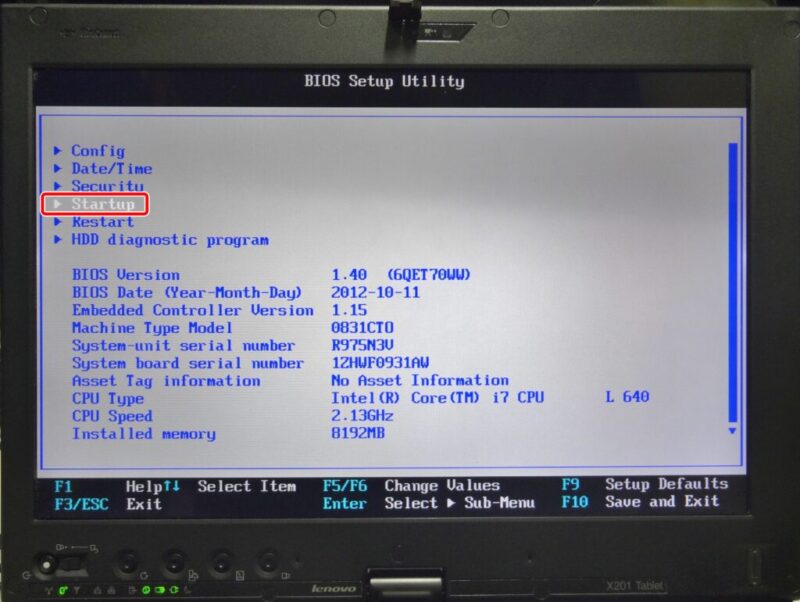
次に、『Boot』が選択された状態でEnterキーを押します。
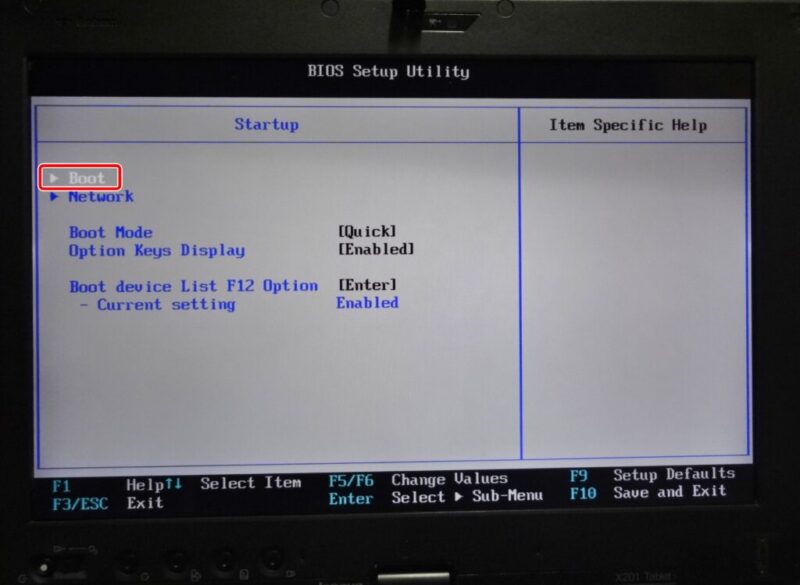
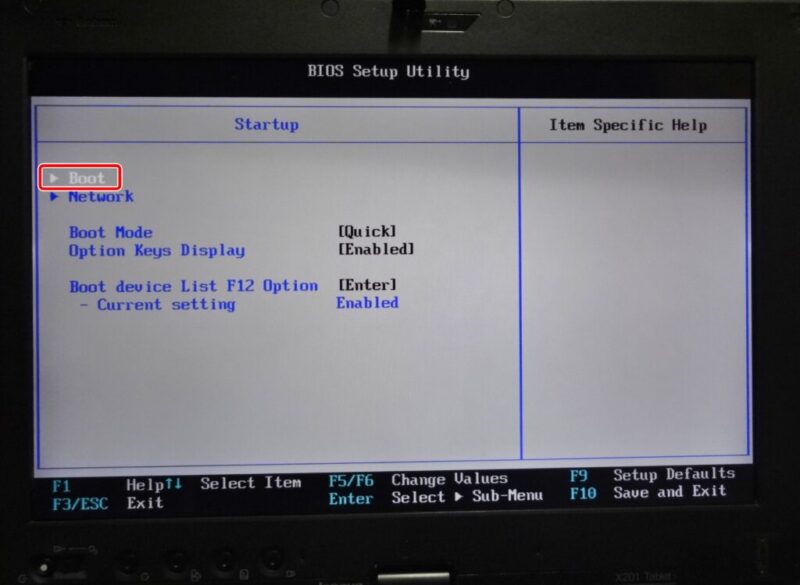
次に、Boot priority order: の項目で +USB HDD を優先順位1位にしたいので、
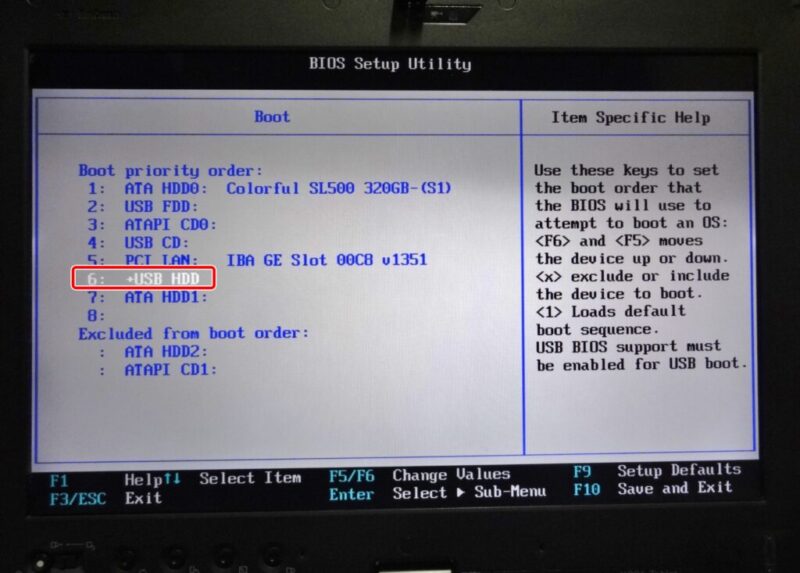
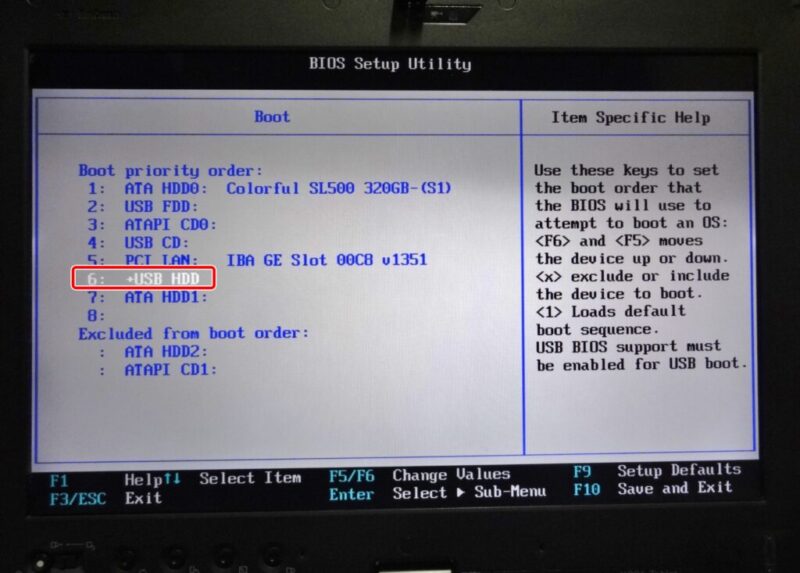
+USB HDDを選んだ状態で、F6キーを押して、一番上まで移動させます。
ちなみに、優先順位を下に下げるときはF5キーを押します。


F10を押すと、変更を保存して終了しますか?と聞かれます。
[Yes]を選んでEnterキーを押し、変更内容を保存してBIOSセットアップを終了します。
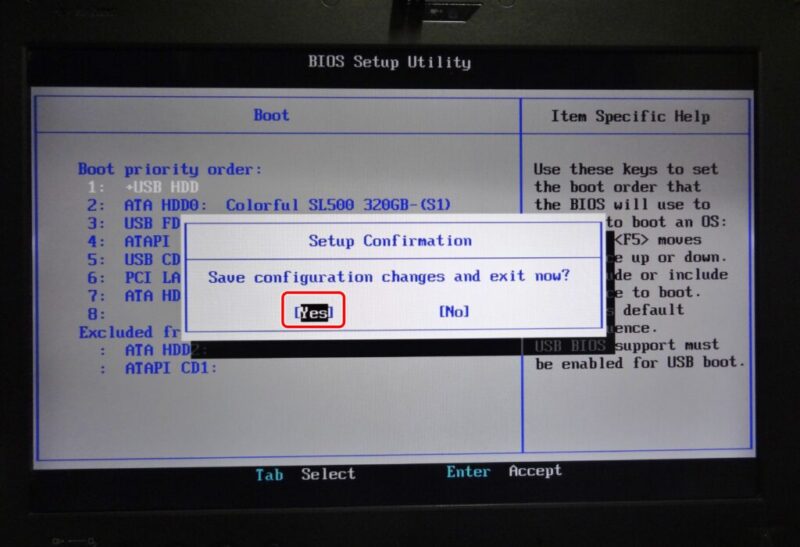
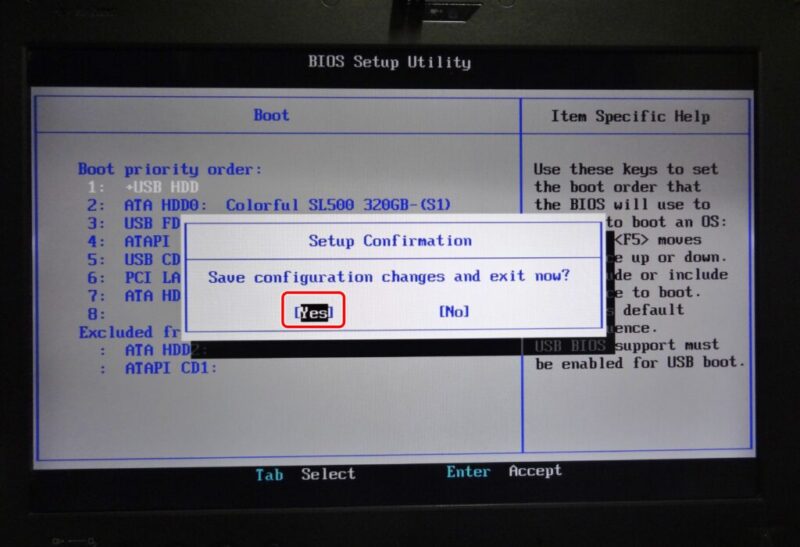
Windowsが再起動します。
これで起動デバイスの優先順位のBIOS設定は完了です。
Windows 11 をクリーンインストールする方法
これで、Windows11の最小システム要件を全く満たしていないPCへ、クリーンインストールする準備が整いました。
それでは実際にWindows 11をクリーンインストールしてみましょう。
1:作成したインストールメディア(USBメモリ)をPCに接続
クリーンインストールするPCにインストールメディア(USBメモリ)を接続します。
2:PCをインストールメディア(USBメモリ)から起動
パソコンの電源を投入し、インストールメディア(USBメモリ)から起動します。
手順はお使いのPCによって多少異なります。
X201 Tablet の場合
『インストールする前に 古いPCでUSBメモリから起動するための準備をする』で解説したとおり、あらかじめ起動デバイスの優先順位のBIOS設定をしておきます。
USBメモリを接続したまま、電源ボタンを押します。
画像のように、『Press any key to boot from USB…』と表示されている間に、何でも良いので何かキーを押します。
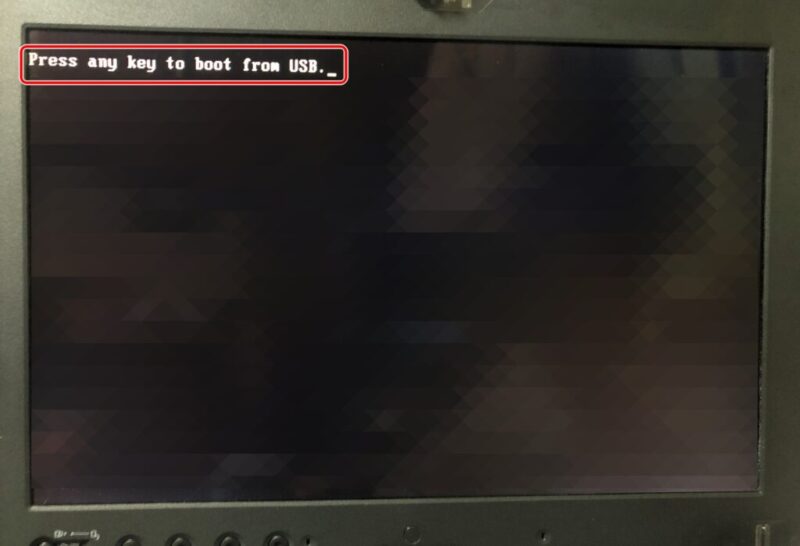
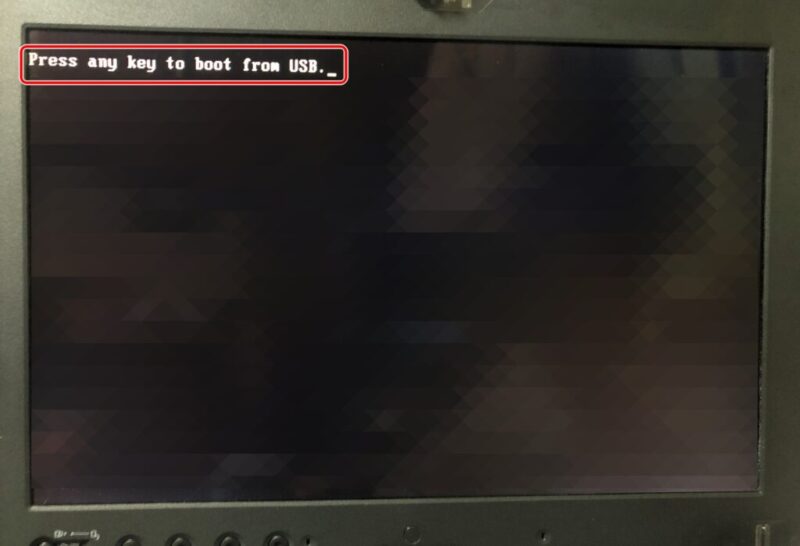
USBメモリから起動する方法はパソコンによって異なります。
ご自分のPCのUSBメモリからの起動方法がわからない場合は、インターネットで検索してみましょう。
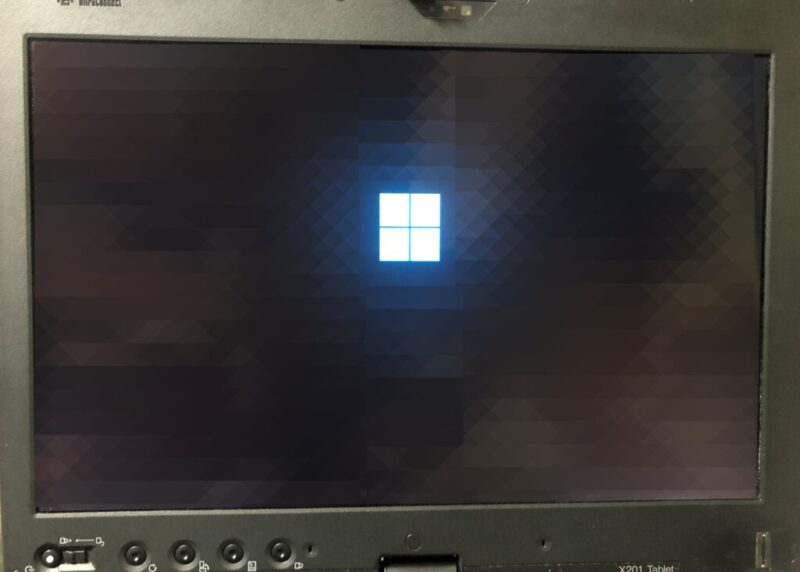
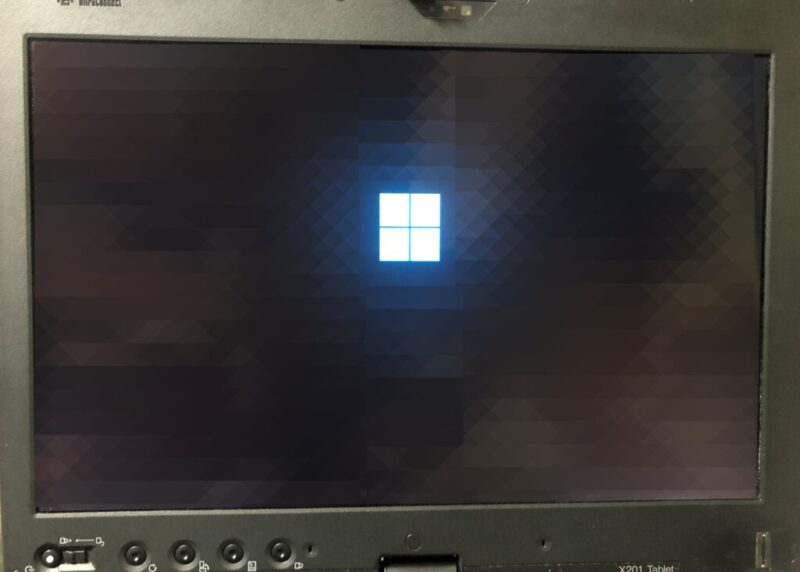
USBメモリから起動すると、Windowsのロゴが表示されますので、しばらく待ちましょう。
3:Windowsセットアップの開始
注:以下の手順及び画像は、過去にrufus3.21で作成した22H2のUSBメモリでクリーンインストールしたときのものです。rufus4.6で作成した24H2のUSBメモリでクリーンインストールしたものではありませんが、手順はほぼ同じです。
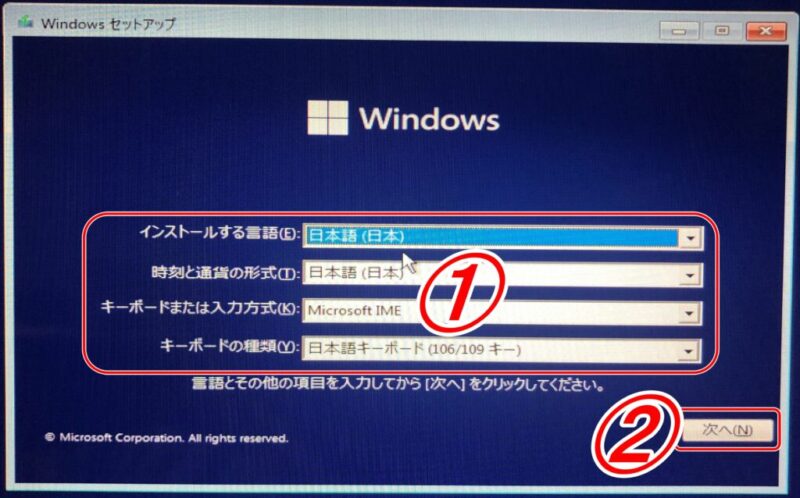
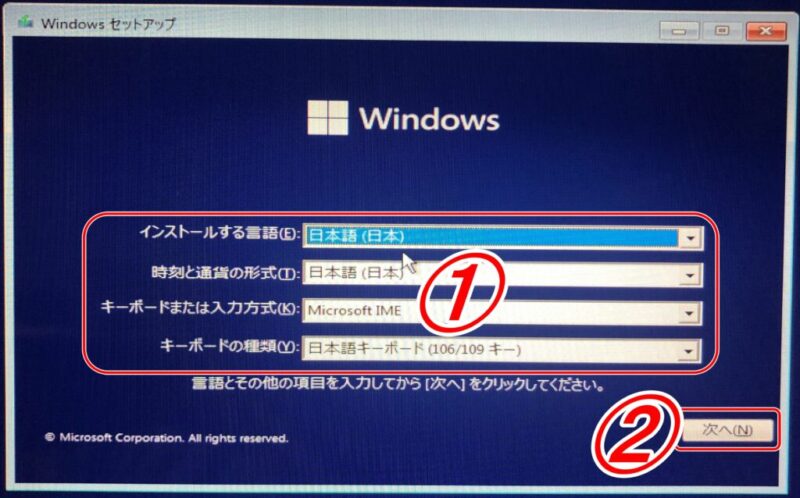
Windowsセットアップがはじまります。
- 言語とその他の項目を確認・選択してから、
- 『次へ』をクリックしましょう。
4:今すぐインストール
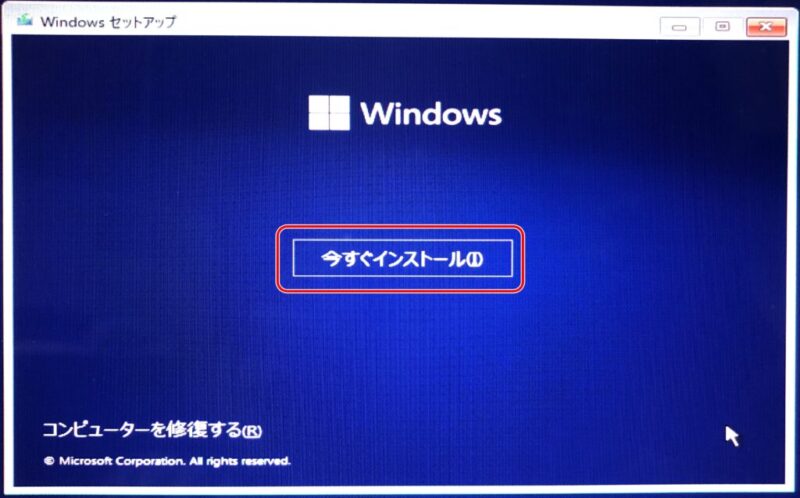
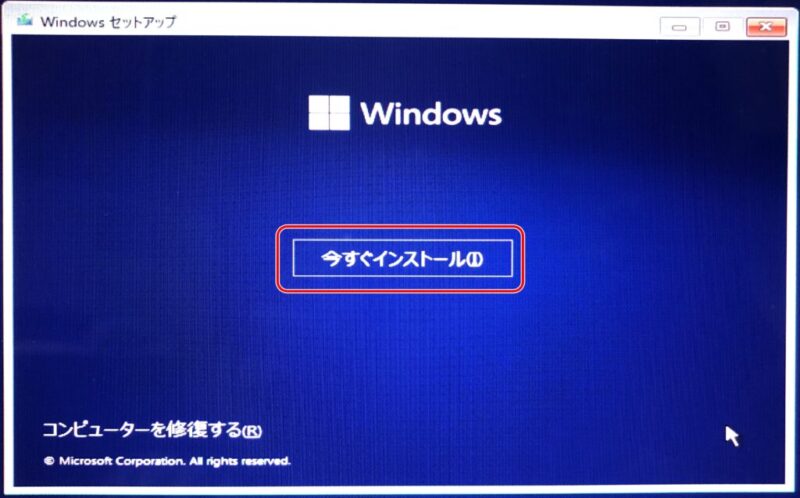
次に、『今すぐインストール』をクリックします。
5:Windows のライセンス認証
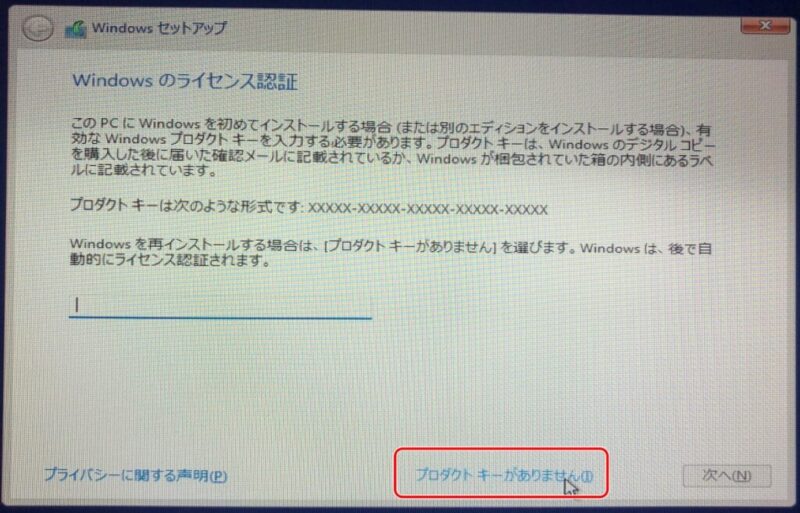
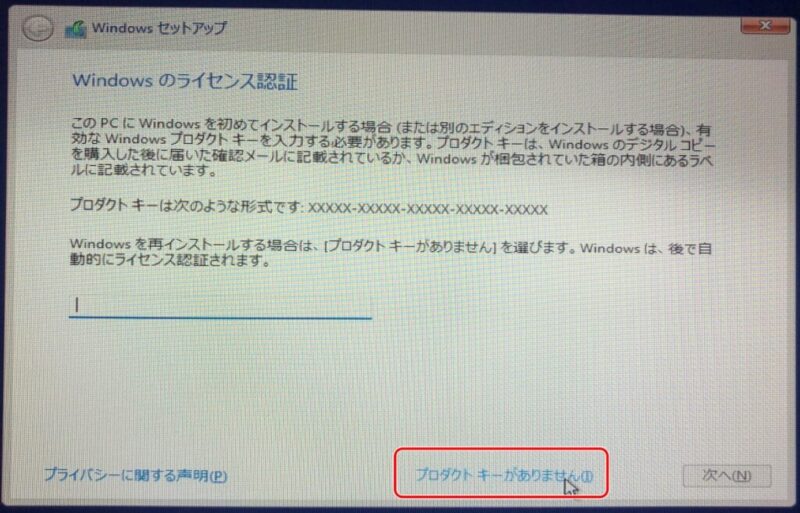
Windows のライセンス認証の設定です。
今回は、Windows を再インストールする場合なので、『プロダクトキーがありません』をクリックします。
Windowsは、後で自動的にライセンス認証されます。
6:オペレーティングシステムの選択
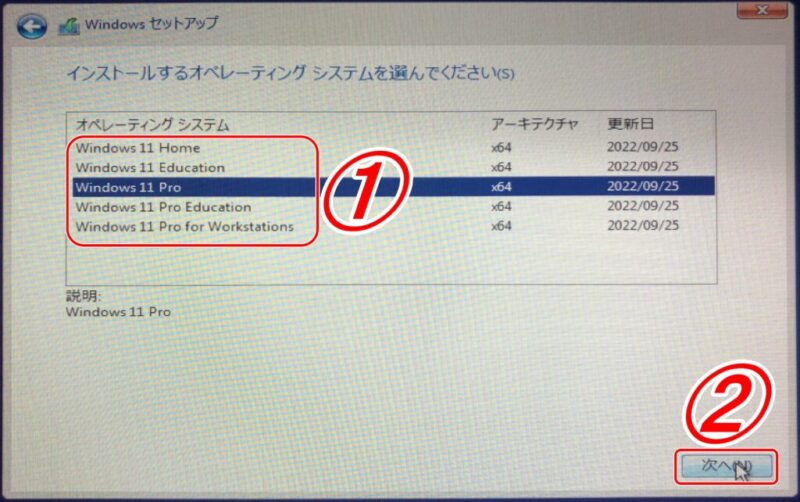
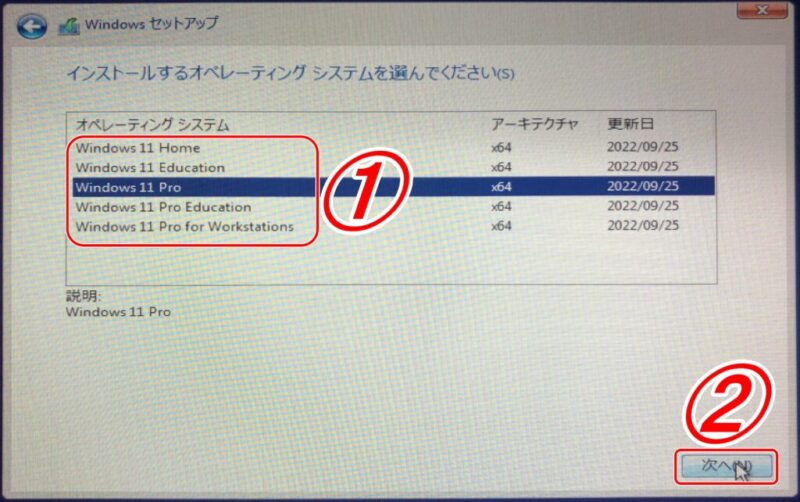
- インストールするオペレーティングシステムを選んで、
- 『次へ』をクリックします。
選択肢は、次のとおりです。
- Windows 11 Home
- Windows 11 Education
- Windows 11 Pro
- Windows 11 Pro Education
- Windows 11 Pro Fore Workstations
※ ここでは「Windows 11 Pro」を選択しています。
7:ライセンス条項
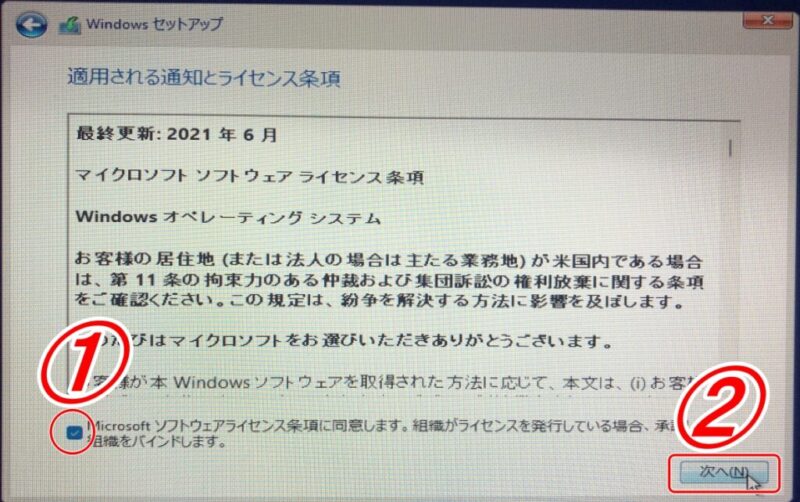
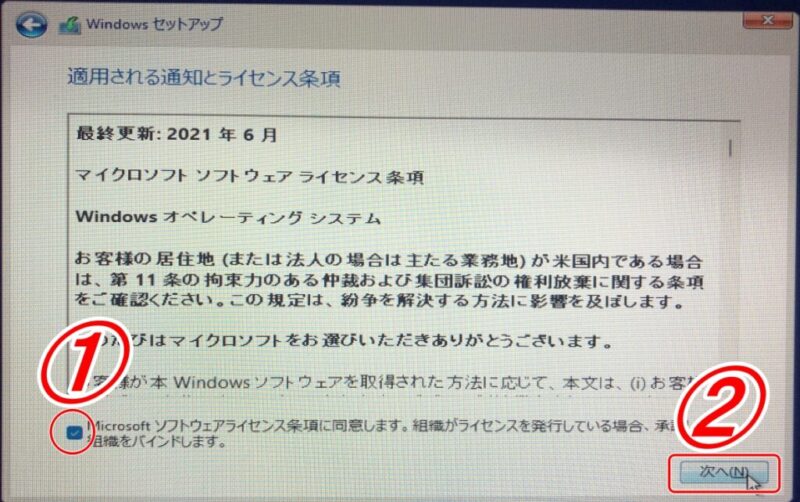
適用される通知とライセンス条項です。
- 『Microsofotソフトウェアライセンス条項に同意します。組織が…』にチェックを入れ、
- 『次へ』をクリックします。
8:インストールの種類を選択
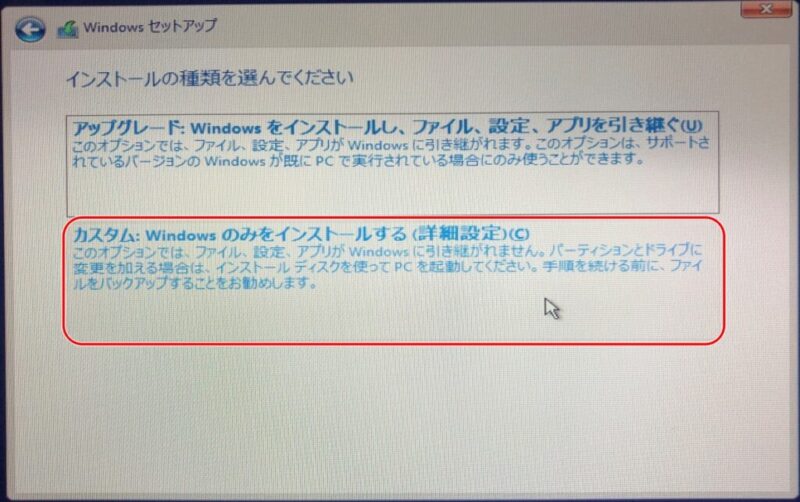
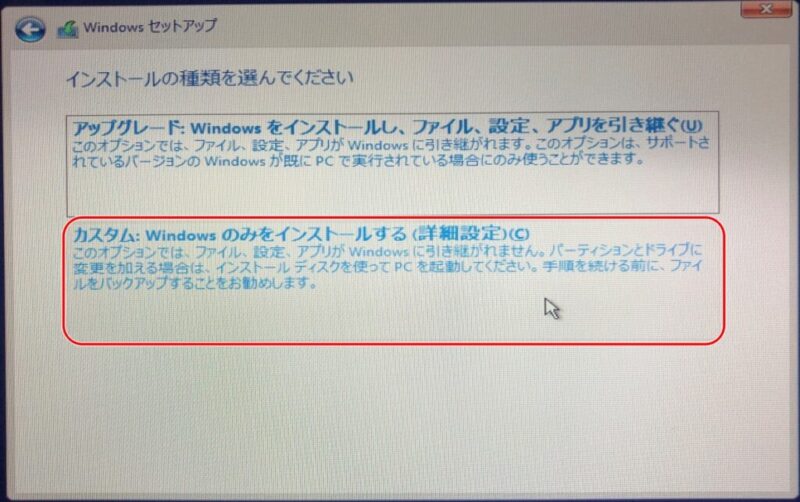
インストールの種類を次の2つから選びます。
- アップグレード:Windows をインストールし、ファイル、設定、アプリを引き継ぐ
- カスタム:Windows のみをインストールする(詳細設定)
ここではWindows をクリーンインストールするので、「カスタム:Windows のみをインストールする」を選択しています。
9:Windows のインストール場所を選択
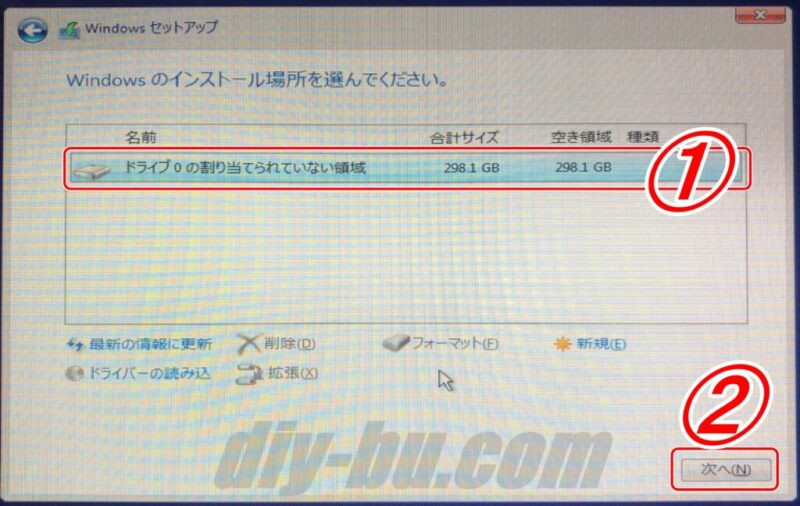
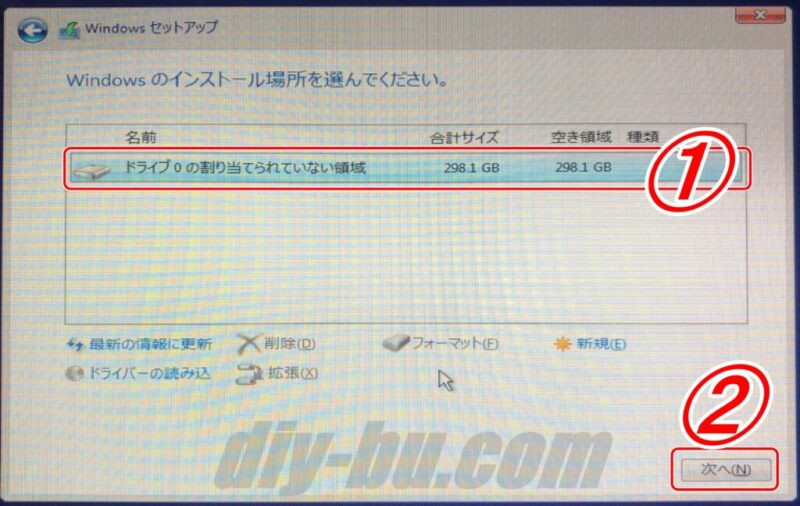
- Windows をインストールする場所を選択し、
- 『次へ』をクリックします。
必要に応じて、パーティションを『削除』『フォーマット』しましょう。
※画像は、元々4つあったパーティションを全て削除した状態です。
10:Windowsのインストール
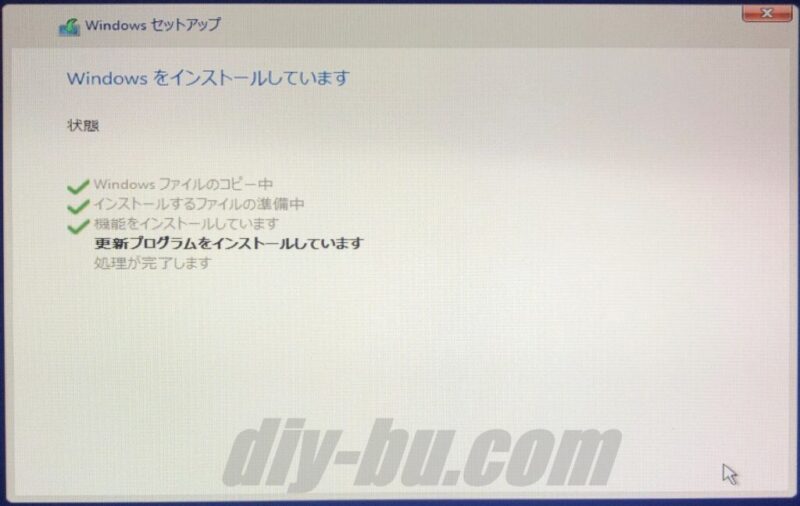
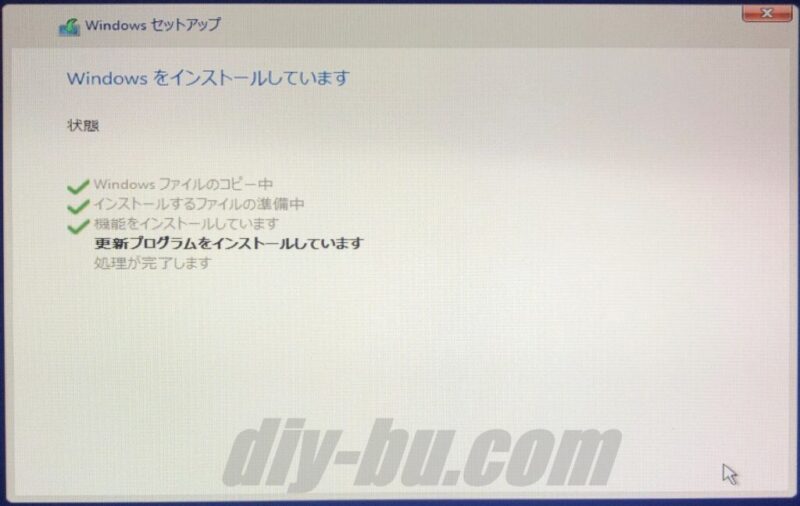
自動的にWindows のインストールがはじまります。
11:Windowsの再起動
しばらくすると、「続けるには、Windows を再起動する必要があります。」と表示されます。
自動的に再起動されるのを待つか、『今すぐ再起動』をクリックします。
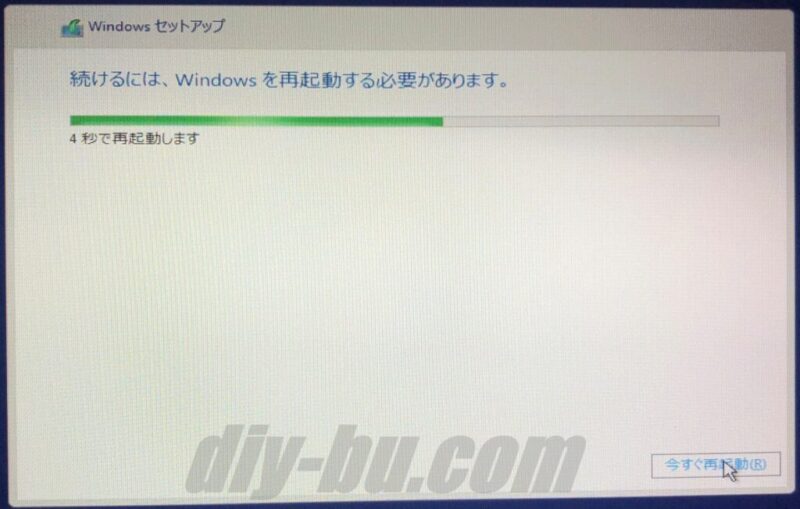
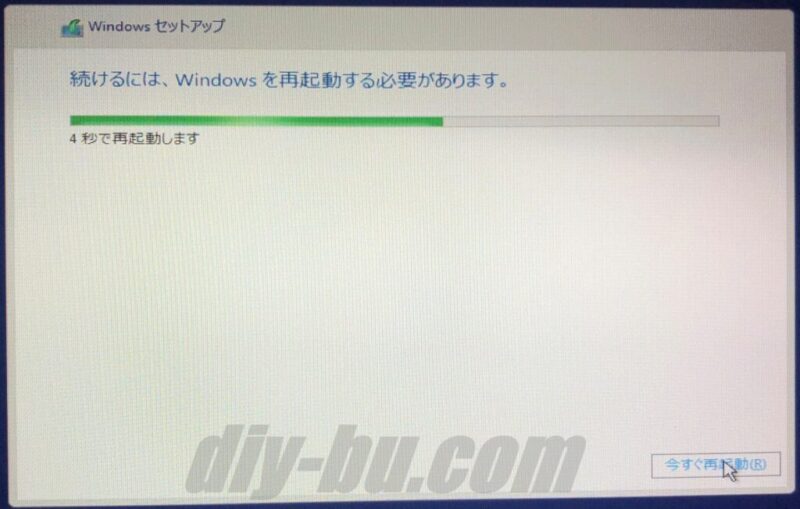
再起動後、Windowsのサービスがはじまります。
12:地域の選択
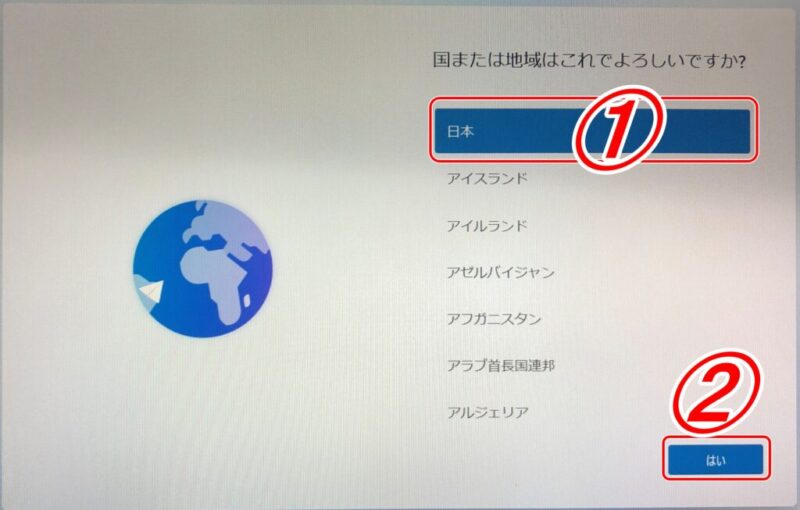
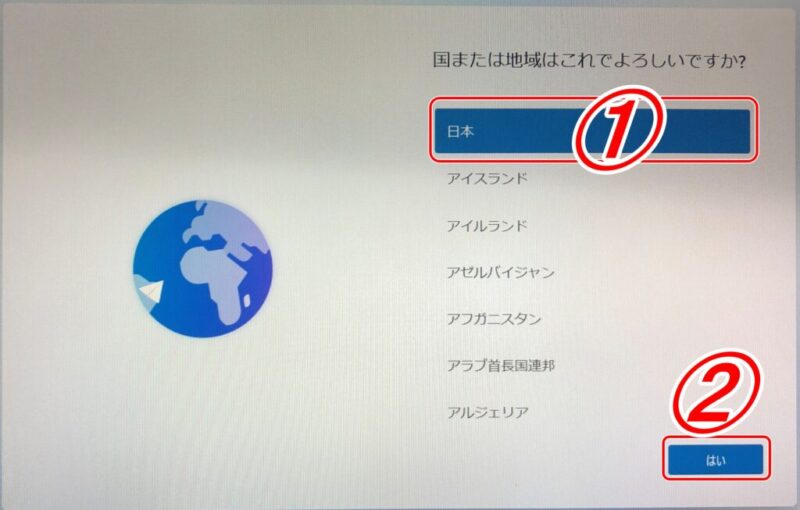
地域の選択をします。
- 『日本』が選択されていることを確認し、
- 『はい』をクリックします。
13:キーボードレイアウトの設定
キーボードレイアウトの設定をします。
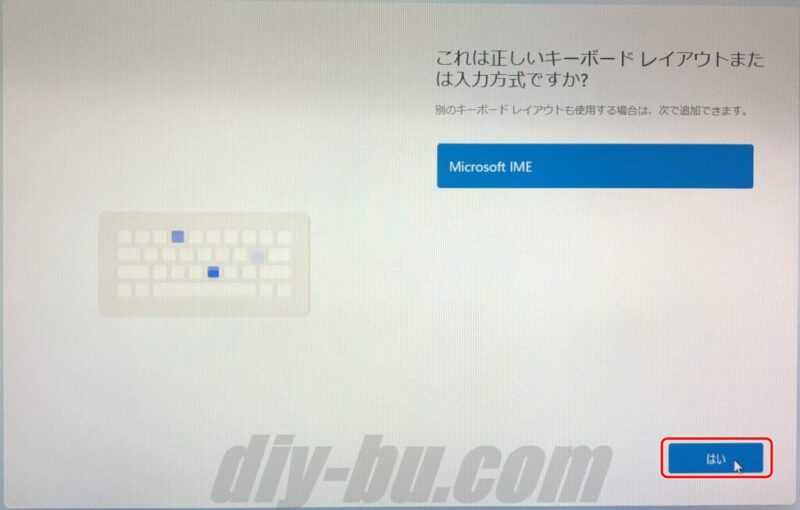
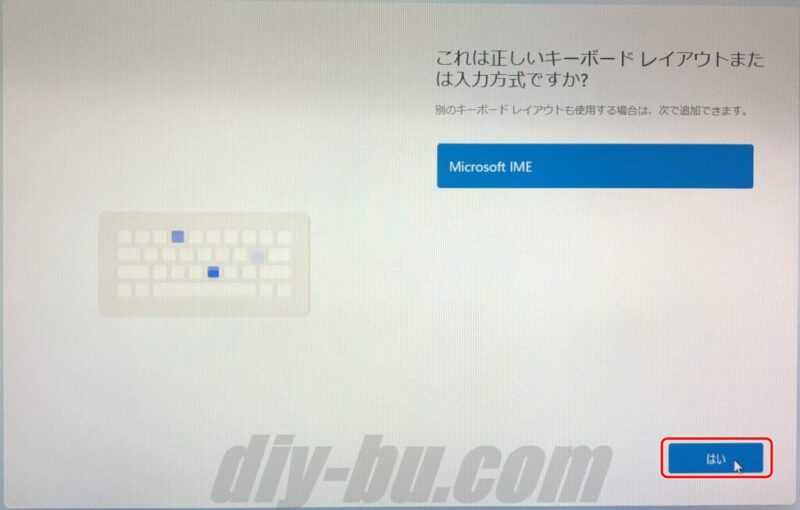
「はい」をクリックします。


「スキップ」をクリックします。
※ 2つ目のキーボードレイアウトが必要な場合は、『レイアウトの追加」をクリックします。
14:ネットワークに接続
続いて、ネットワークに接続します。
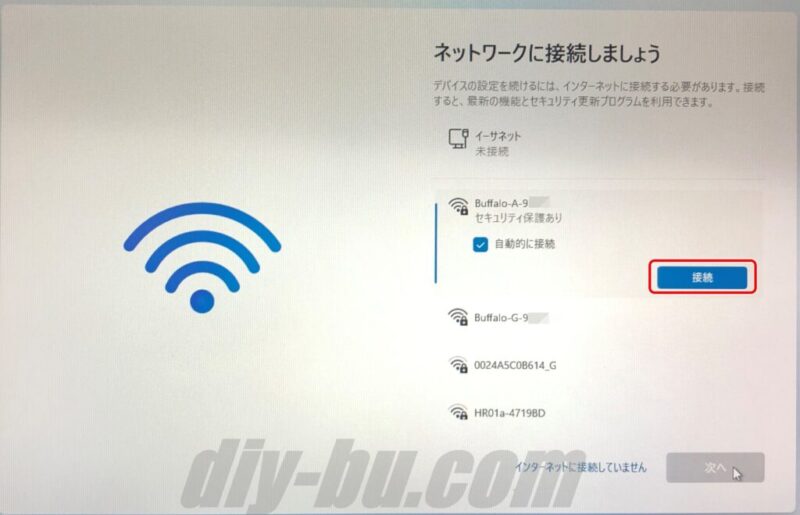
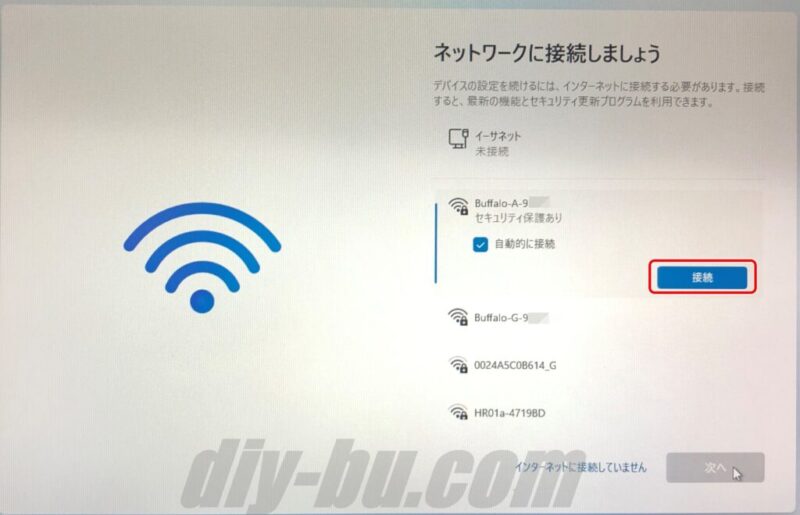
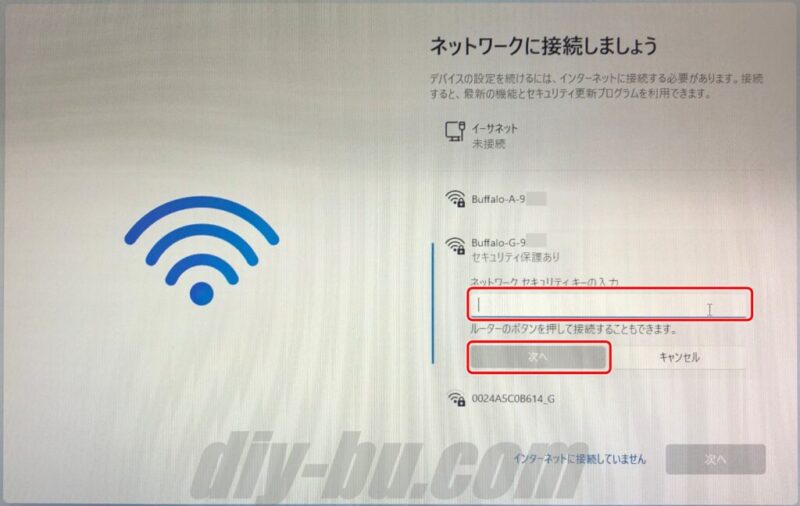
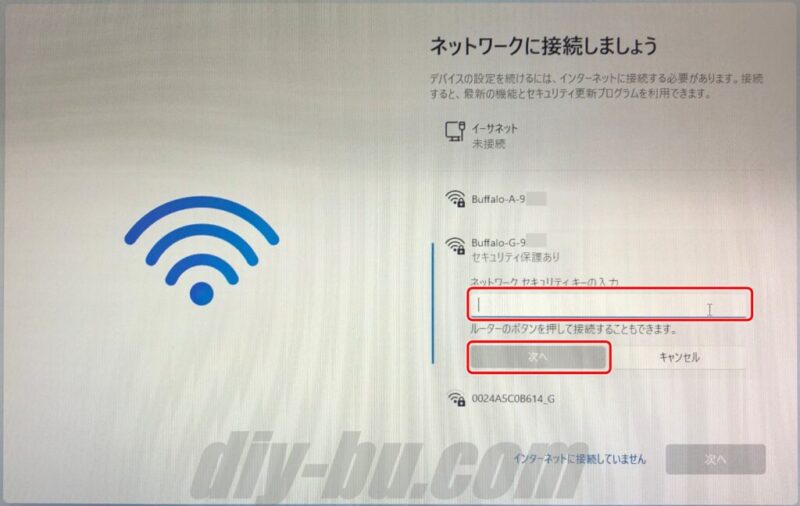
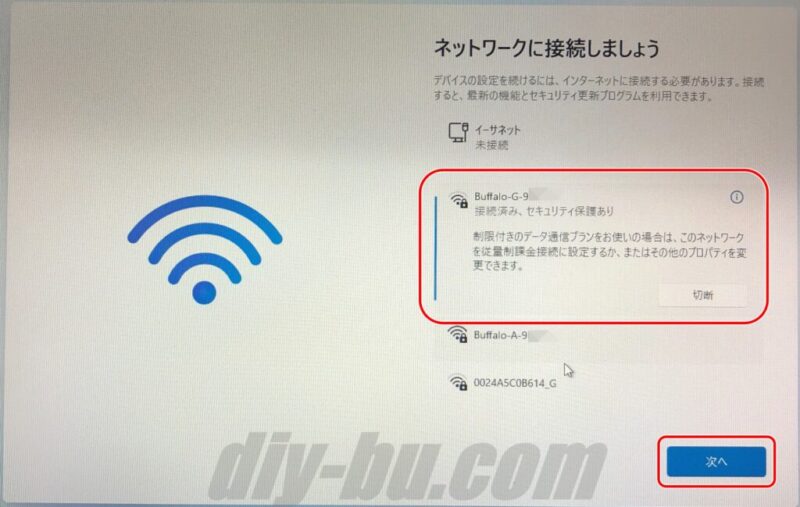
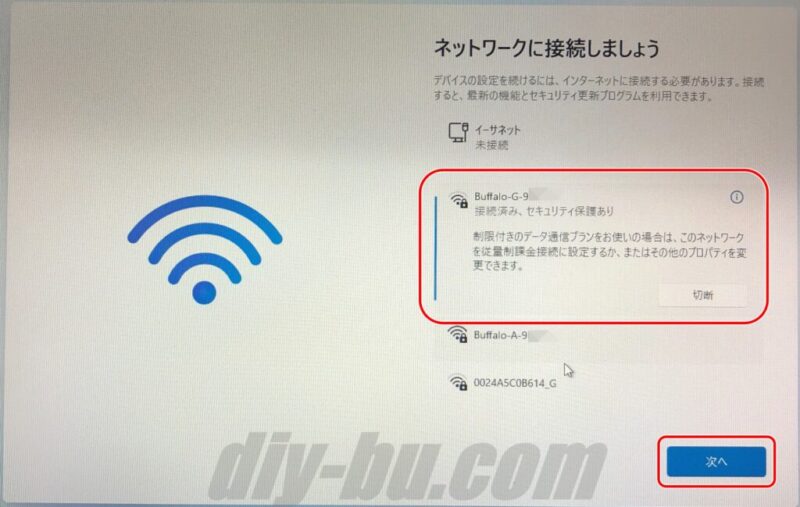
無線LAN(Wi-Fi)で接続する場合は、SSID(パスワード)を入力します。
有線LANの場合は、自動的に接続されます。
15:デバイスに名前を付ける
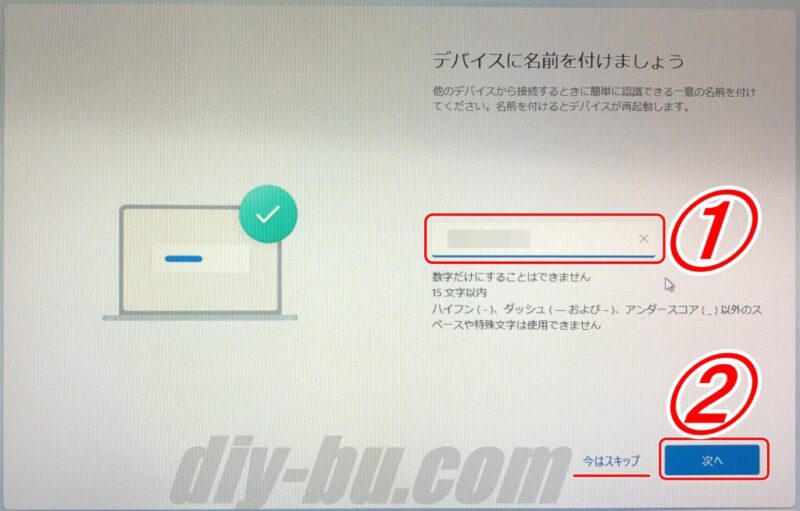
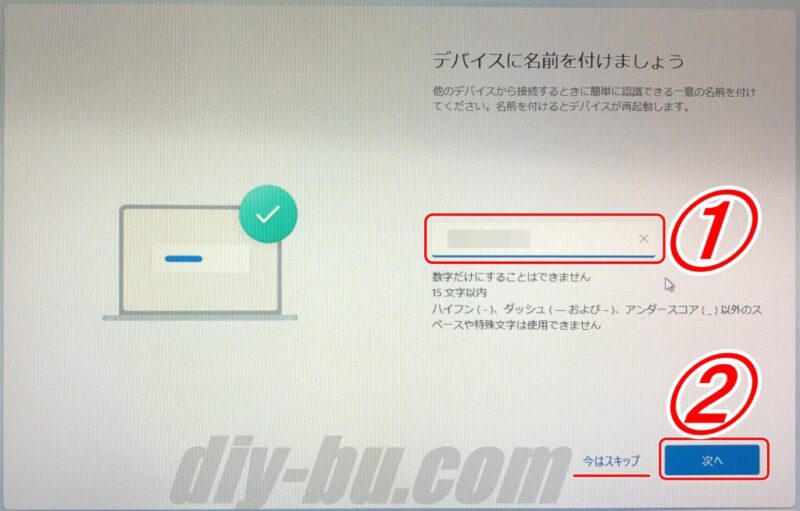
- デバイスの名前を入力し、
- 『次へ』をクリックします。
※ 名前を付けるのは後にしたいという方は、『今はスキップ』も選択できます。
16:デバイスの設定を『個人用』か『職場又は学校用』から選ぶ
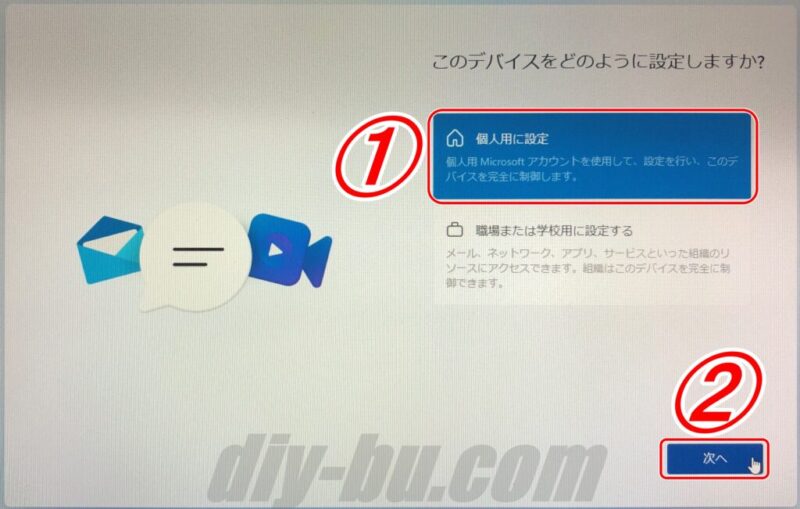
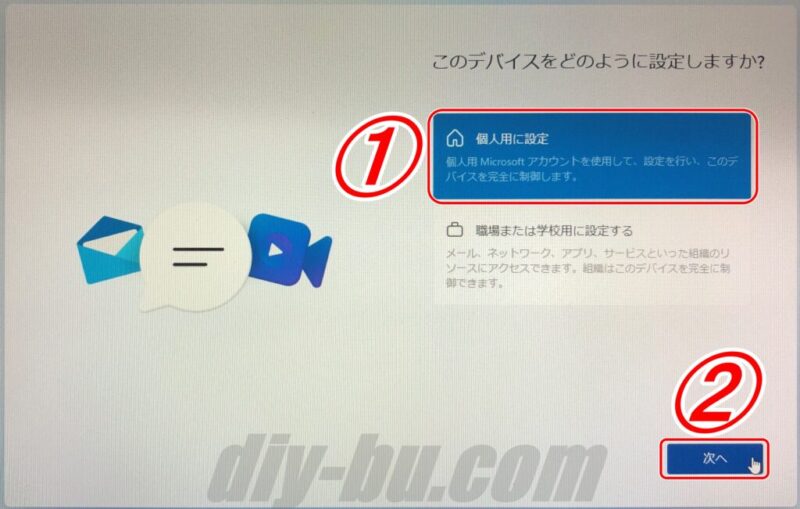
デバイスの設定を『個人用』か『職場又は学校用』から選びます。
- 『個人用に設定』または『職場または学校用に設定する』を選択し、
- 『次へ』をクリックします。
※ ここでは『個人用に設定』を選択し、『次へ』をクリックしています。
17:Microsoftアカウントを追加
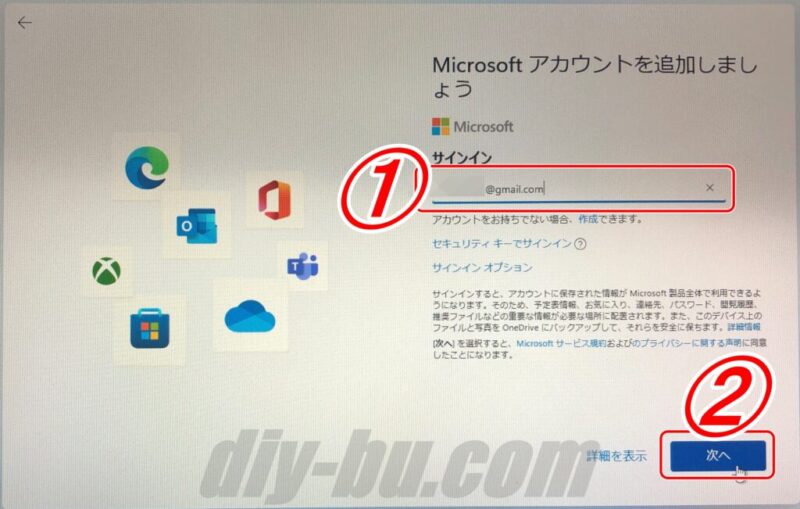
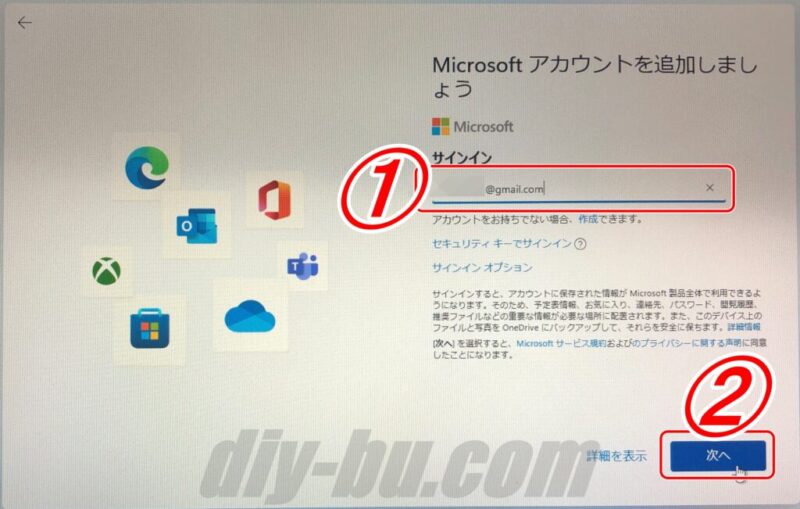
Microsoftアカウントを追加します。
今回は『Rufus』で回避設定をしたのですが、なぜか回避できませんでしたので、ここで入力しました。
- Microsoftアカウントを持っている場合は、「メール、電話、または Skype」を入力し、
- 「次へ」をクリックします。
※ ここではMicrosoftアカウントのメールアドレスを入力し、『次へ』をクリックしています。
※アカウントを持っていない場合は、作成できます。
18:『バックアップから復元』または『新しいデバイスとして設定』を選択
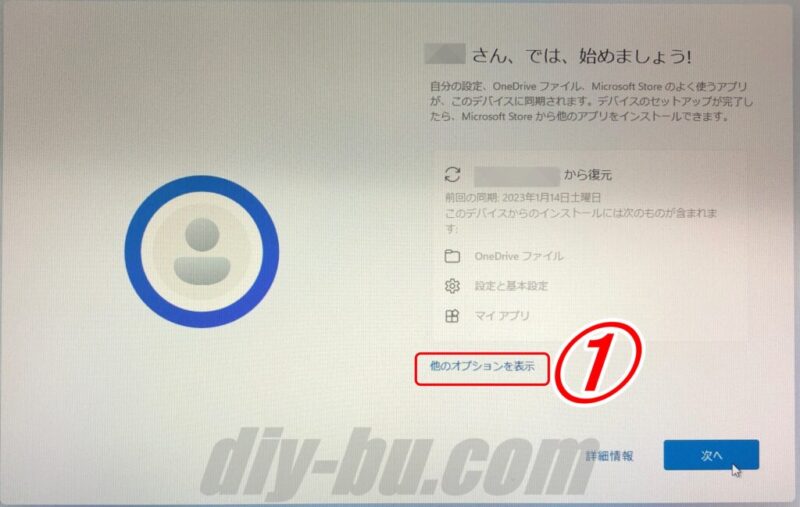
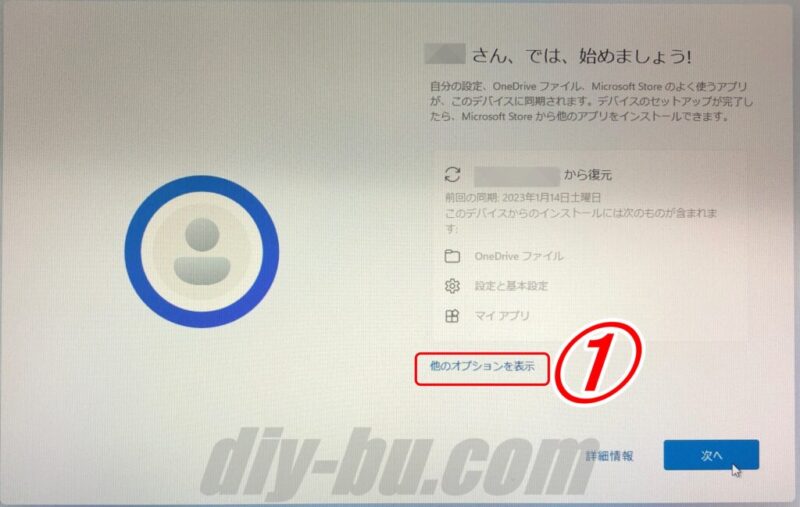
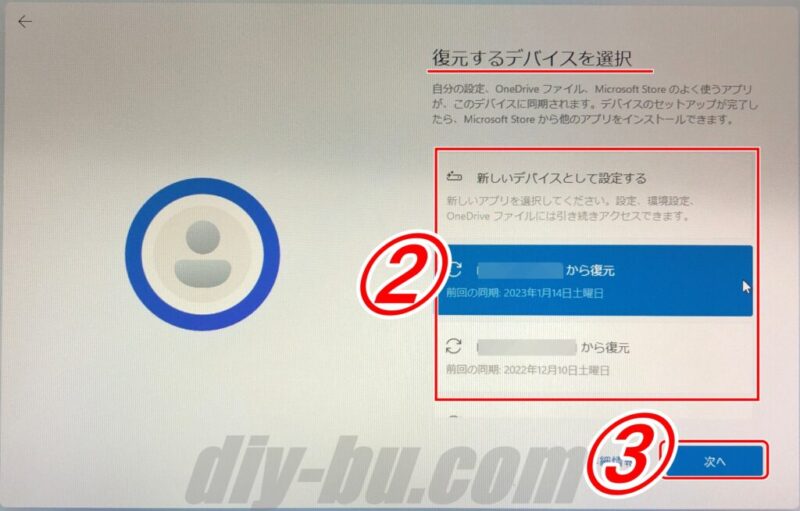
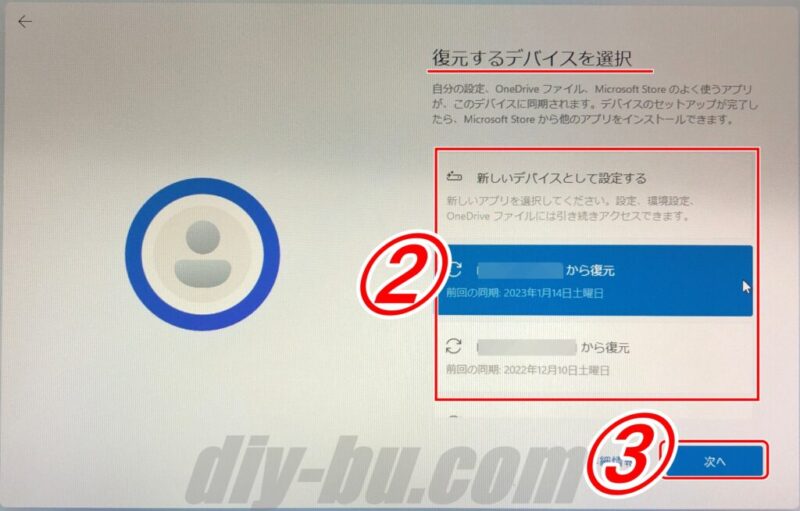
- 『他のオプションを表示』をクリックし、
- 選択肢(『新しいデバイスとして設定』『XXから復元』など)からお好みで選択し、
- 『次へ』をクリックします。
19:PINの作成
PIN (Windows Hello PIN)を作成します。
Windows Hello PIN とは、使用するデバイスのみでオフラインで機能するもので、
Windows に高速・安全にサインインできます。
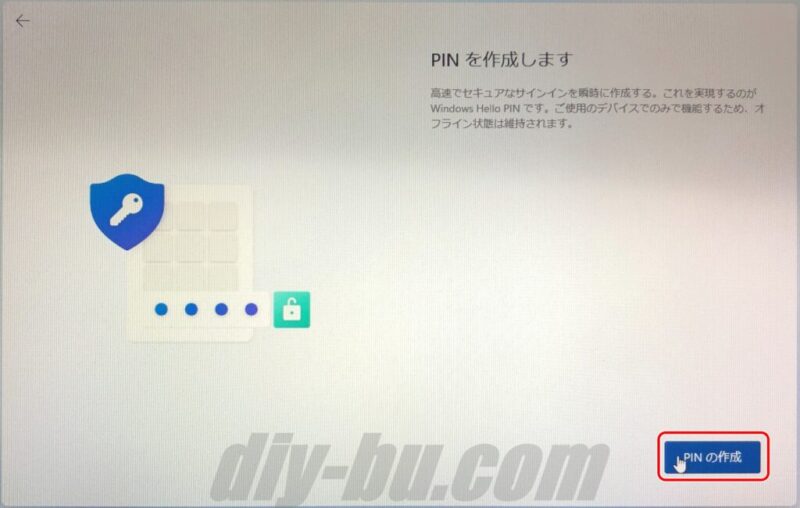
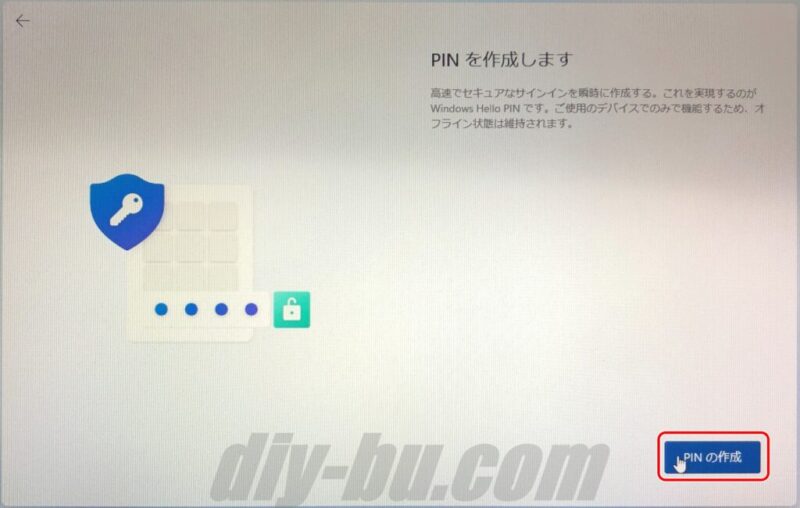
『PIN の作成』をクリックします。
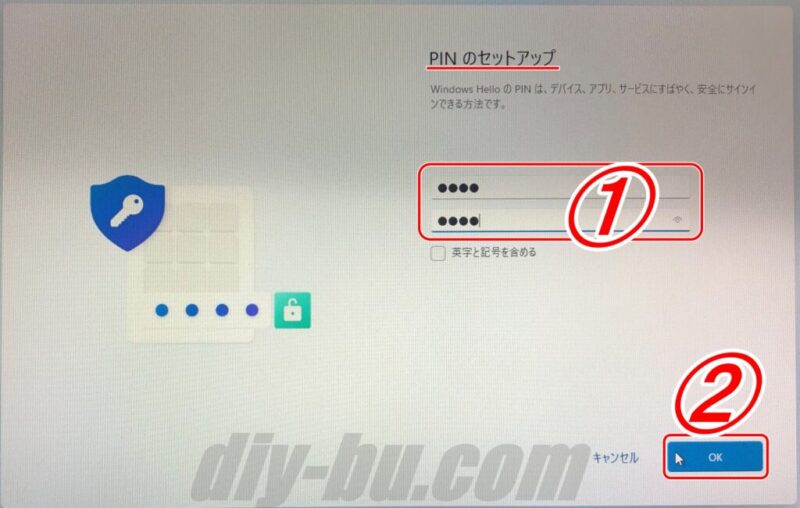
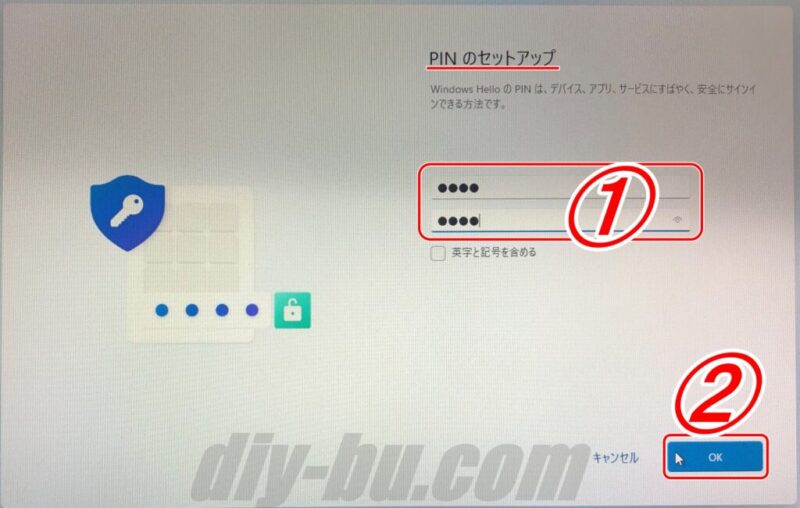
PIN コードの設定をします。
- 「PIN」を入力し、
- 『OK』をクリックします。
20:プライバシー設定の選択


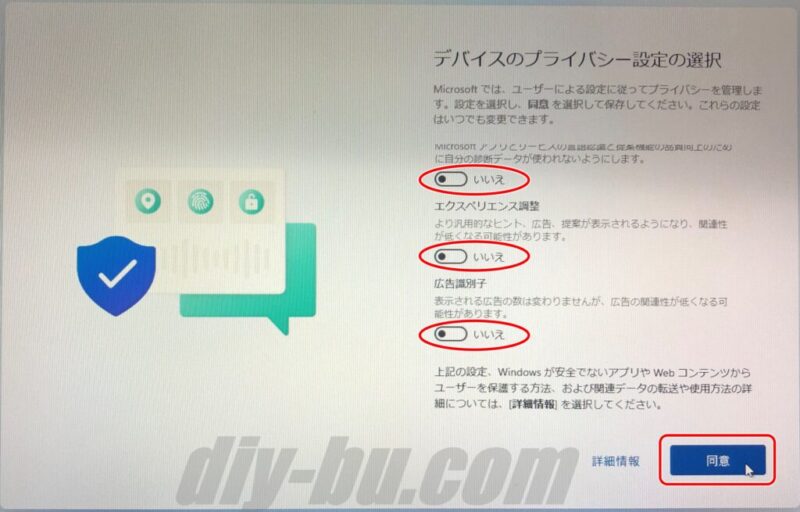
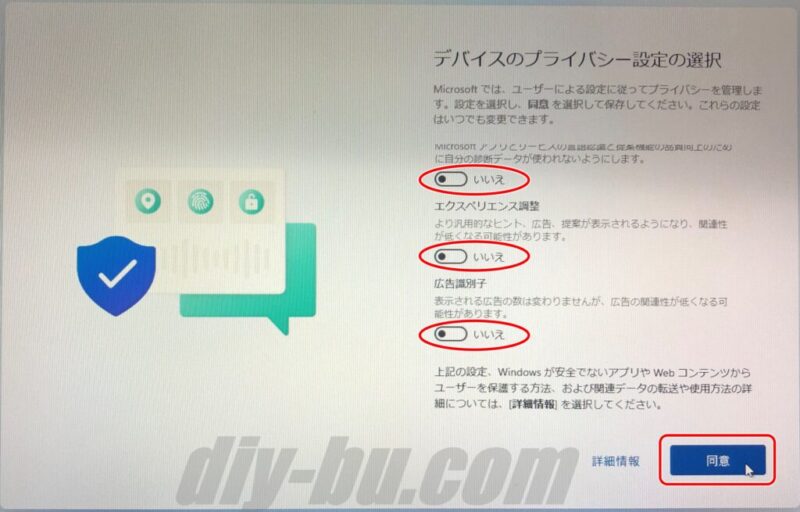
デバイスのプライバシー設定の選択をします。
- 『はい』または『いいえ』を選択し、
- 『同意』をクリックします。
設定項目は以下のような内容です。
- 位置情報
- デバイスの検索
- 診断データ
- 手書き入力とタイプ入力
- エクスペリエンス調整
- 広告識別子
すべて『いいえ』でも構わないでしょう。
21:エクスペリエンスのカスタマイズ


Microsoft エクスペリエンスをカスタマイズします。
- ヒントなどを取得したいものを選択し、
- 『承諾』をクリックします。
必要なければ、『スキップ』もできます。
※今回は『スキップ』をクリックしました。
22:PCからAndroidスマートフォンを使用する設定
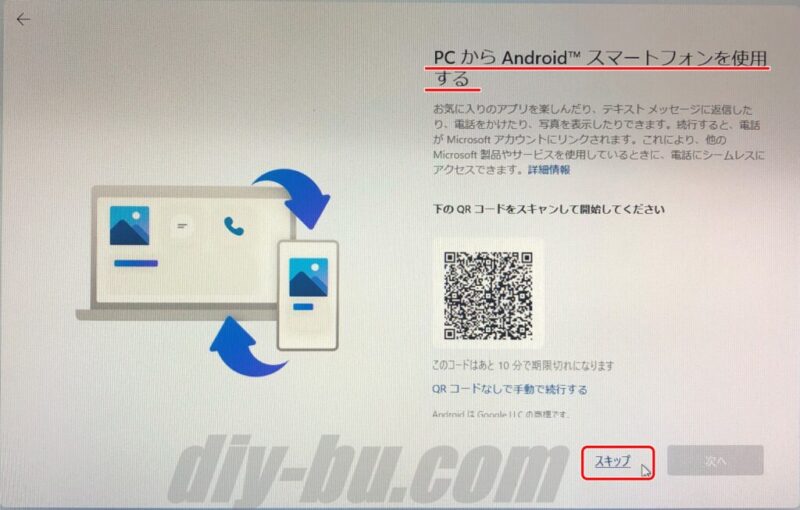
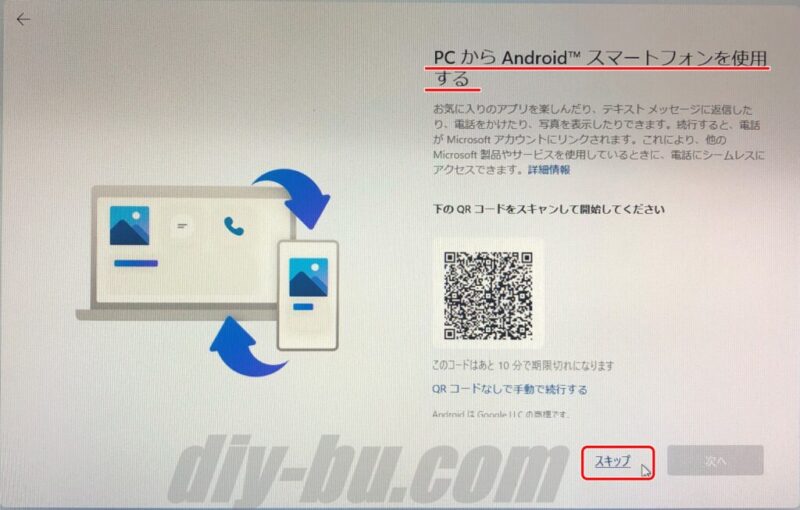
必要なければ、『スキップ』をクリックします。
23:PC Game Pass の設定
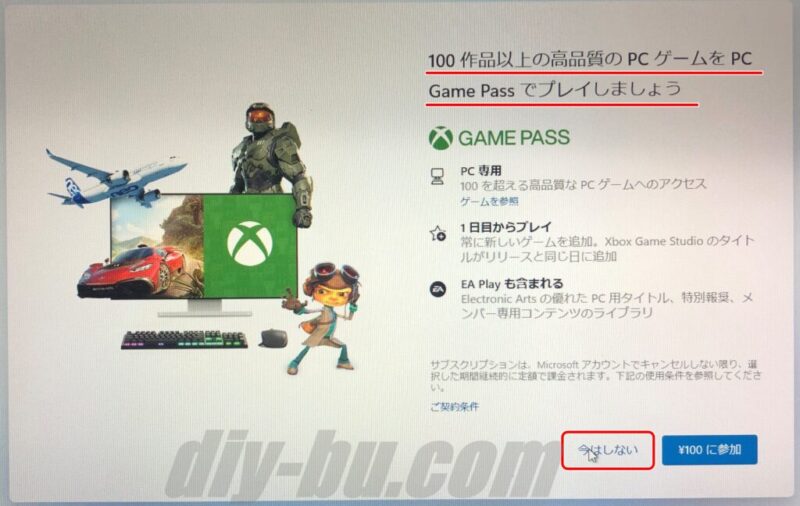
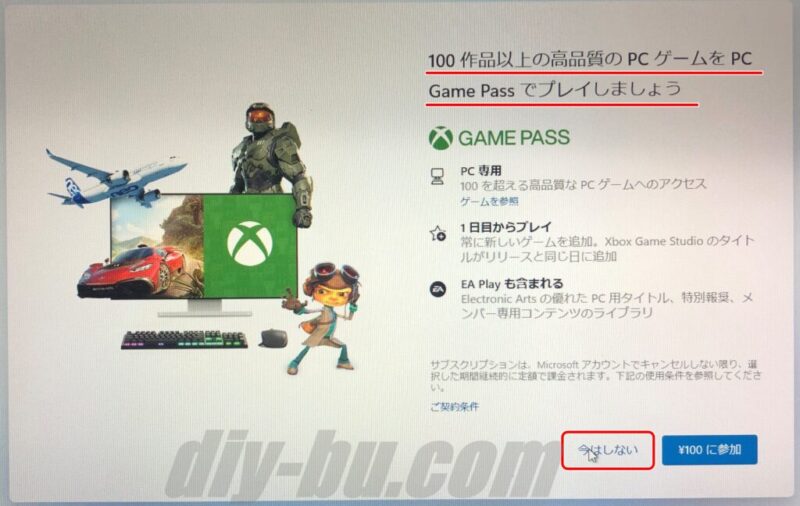
必要なければ、『今はしない』をクリックします。
24:再起動
PCが再起動されるので、しばらく待ちます。


25:インストール完了
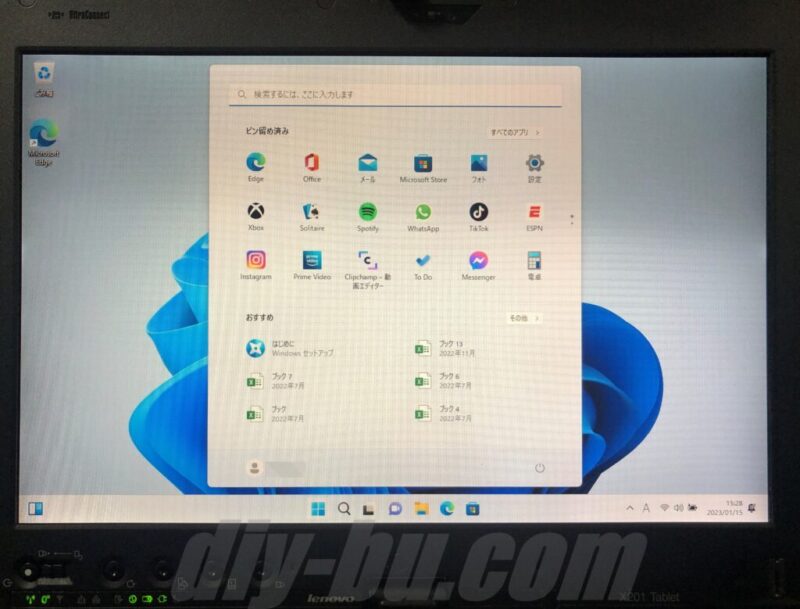
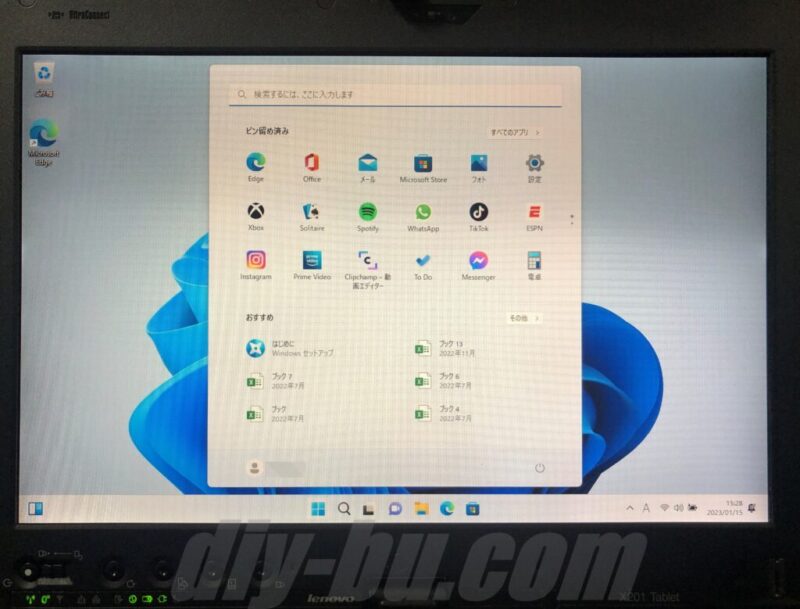
再起動後、このようにデスクトップが表示されます。
これでWindows 11のクリーンインストールは完了です。
古いPCで大型アップデートを実行する裏技 & Windows 10 からアップグレードする手順
裏技と言っても、とても簡単です。
本記事で作成したインストールメディア(USBメモリ)を、古いPCのUSBポートへ挿し込み、USBメモリの中の『setup』ファイルを実行するだけです。
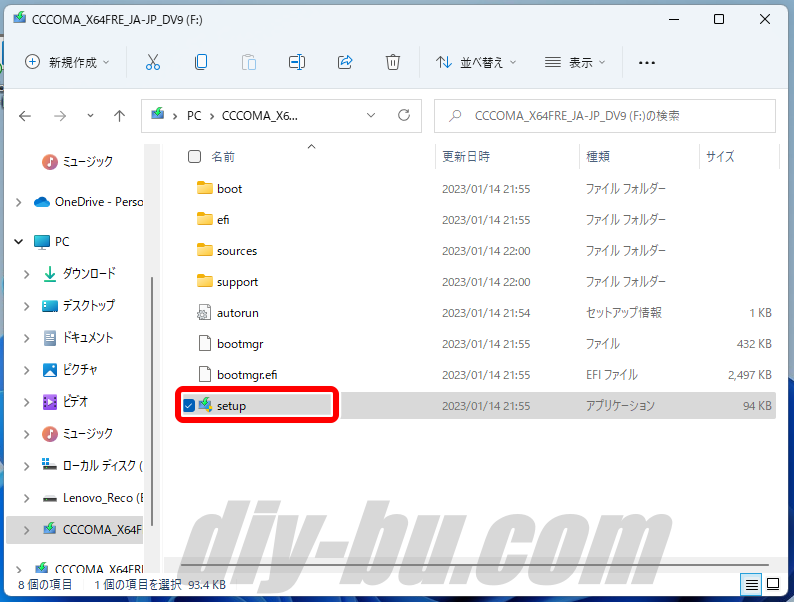
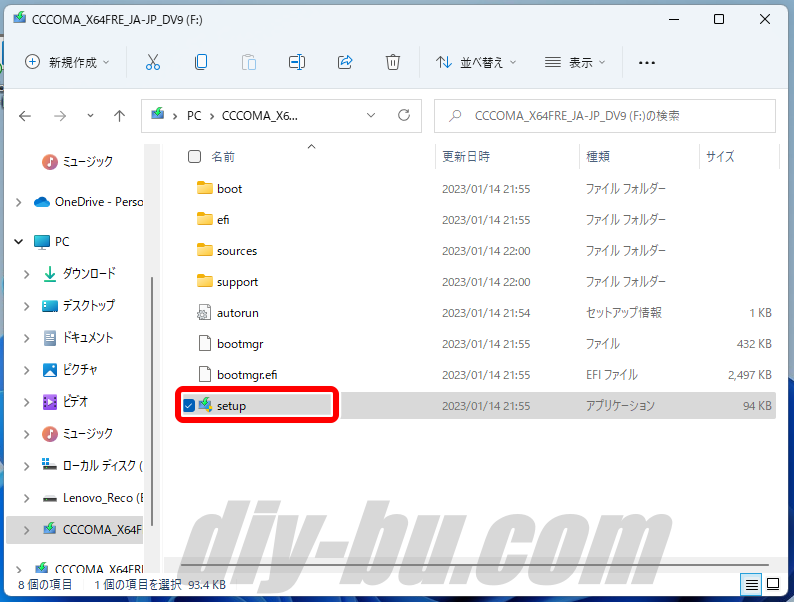
この方法で、非対応PCでも大型アップデート (Windows11 『21H2』『22H2』 『23H2』からWindows11 『24H2』) をインストールできます。
Windows 10 の古いPCをWindows 11 へアップグレードする方法も全く同じ手順です。
もちろん、個人用ファイルやアプリも引き継げます。


『インストール』をクリックして、何度か再起動しますが、完了まで待つだけです。
筆者も実際にこの方法で、2023年に22H2から23H2へ、さらに2024年に23H2から24H2へ、大型アップデートを非対応PCにインストールしました。
まとめ
最後に、今回試しにWindows 11 をクリーンインストールした『X201Tablet』の使用感について少し書きますね。
Windows 11 のクリーンインストール後も、ThinkPad タブレットの特徴である、
- トラックポイント(キーボードの真ん中にある赤いポッチ)
- センターボタン(タッチパッドの真ん中のボタン)
- デジタイザーペン
- 内蔵カメラ(Windows 10 のときは使えなかったのに…Windows 11 優秀!)
これらの全てが普通に使えます。
今のところネットサーフィンとYouTubeで動画を見る程度しかしておりませんが、全くストレスを感じません。



これでこの子はまだまだ使えそう^ ^
Windows 11 のクリーンインストールはとてもオススメです。
皆さんのお家にも眠っている古いPCがありましたら、ぜひ試してみてくださいね。
それでは!








