 悩んでいる人
悩んでいる人最近DIGAの調子が悪いなぁ。
買ってから10年以上経っていて、いつ寿命がくるかわからないわ。



フリーズして動かなくなったことがあるので、いつ壊れるか不安だな。



常に録画番組がいっぱい。
ハードディスクの容量が大きいレコーダーが欲しいな。



すでにハードディスクが壊れてしまった。
だけど、なるべく修理にはお金をかけたくない。
そんなDIGAをお使いの方におすすめなのが、「内蔵ハードディスクの換装(交換)」です。
2012年までに発売された機種限定ですが、HDDの容量アップ(増量換装)も可能です。
本記事を読めば、
- DIGAの換装用HDDの選び方
- オススメのHDDクローンマシン
- DIGAを分解してHDDを取り外す方法
- DIGAのHDDの増量換装の方法
がわかります。



別記事でクローン作成に失敗したときの対処法もご紹介しています。


使い方や環境にもよりますが、ブルーレイレコーダーの寿命は主に内蔵されているハードディスク(内蔵HDD)の寿命であるおよそ5~6年と言われています。しかし、ブルーレイレコーダーは高額なのでHDDの交換だけで直るなら自分で交換したいという方も多いと思います。
実際メーカーに修理に出してHDDを交換する場合でも録画番組はすべて消えてしまいますし、パナソニックの修理診断ナビによると、HDDの交換だけで¥29,000~¥31,000(税込)(2014年発売のDMR-BRW500の場合。2023年2月時点)かかるようです。これだけ払うのなら新品のブルーレイレコーダーが買えてしまいますよね。
お買い得なスタンダードモデルはこちら。
「全録」も4K放送録画もしないし、Ultra HDブルーレイも再生できなくて構わないよーという方におすすめ。
4Kチューナー1つ内蔵のお買い得スタンダードモデルはこちら。
「全録」は必要ないけれど、4K放送やUltra HDブルーレイは楽しみたいよーという方におすすめ。
スタンダードな「全録」対応モデルが欲しい方はこちら。
4K放送の録画、Ultra HDブルーレイ再生には対応していません。
また、修理診断ナビで2012年発売の機種を検索すると、「部品供給が終了しているため、修理のご依頼を承ることが出来ません。長らくのご愛用ありがとうございました。」と表示されますので、もうこれは自分でHDDを交換するか、あきらめてレコーダーを買い替えるしかありません。
2013年以降に発売された機種をお使いの方も、HDDの増量はできませんが、自分で同容量のHDDに交換したいという方は修理や買い替えの前に試してみる価値はあると思います。
原則として、2012年までに発売された機種はHDDの増量換装ができます。DIGAなら基本的にはやり方は同じようなので参考にしてください。
2012年までに発売された機種を中古で入手して、HDDの増量換装をしてみたい方はこちらからどうぞ。
ただし、2012年モデルまでのディモーラサービスへの対応が2023年11月30日で終了しており、ネットからの録画予約などができなくなりました。
一部製品における「ディモーラ」サービス対応終了に関するお知らせ(パナソニックの公式サイト)
筆者はこのサービスをたまに使っていたので、このことはとても残念ですが、HDDが増量換装できるのは古い機種だけです。メリットとデメリットをご理解された上でご購入ください。
パナソニックDIGAのHDD換装(交換)に必要なもの
ここではDIGAのHDD換装に必要な部品、道具を5つご説明します。
同容量のHDDに換装(交換)する場合は、パソコンは使いません。
HDDの容量アップ(増量換装)をする場合は、これら5つのほかに、パソコンが必要です。
「AVコマンド対応」のハードディスク
1つ目は「AVコマンド」に対応したHDDです。
交換した後は長期間使用するのですから、容量は3TB以上が良いと思います。(ただし、2010年までに発売されたDIGAは2TBまでしか認識しないので、2TBまでのものにしましょう。)
製造メーカーは、ウエスタンデジタル、東芝、シーゲイトなどがあります。購入前にネットのレビューをよく見て選んでください。
なお、HDDは「AVコマンド対応」のものでないと、正常に動作しません。対応していないHDDを使用して録画をするとエラーが出てしまいます。
「AVコマンド対応」かどうかは「CrystalDiskInfo」というHDDの状態を調べるツールを使うとわかりますが、購入後に調べて「AVコマンド対応」でなかったら無駄になりますので、すでにAVコマンド対応とネットで書かれているものを購入しましょう。
2023年2月時点では、AVコマンド対応のコスパが良い製品は東芝のDT02ABA-Vシリーズです。
東芝のDT02ABA-Vシリーズは、数字の後にVが付いているモデルがAVコマンド対応です。間違えてVが付いていないモデルを買わないように注意しましょう。
オススメのHDDは以下のとおりです。
東芝のAVコマンド対応製品はコスパが良くオススメです。
ウエスタンデジタルがお好きな方はこちら。DIGAに標準搭載例が多いAV-GPです
シーゲイトがお好きな方はこちらをどうぞ。
「エラースキップ機能付き」のクローンマシン
2つ目はクローンマシンです。
おすすめは、DIGAのHDDに不良セクタがあってもクローンができるエラースキップ機能付きのものです。
DIGAのHDDの調子が悪くなくても、換装前の古いHDDはエラーセクタ(不良セクタ/バッドセクタ)が発生している可能性があります。HDDにエラーセクタがあった場合、エラースキップ機能付きのモデルでないとクローンの作業中に止まってしまいます。機能、エラースキップ機能無し機との価格差などを考えるとエラースキップ機能付きがおすすめです。
筆者は「MARSHAL(マーシャル)」というメーカーのエラースキップ機能付のもの(型番:MAL-5135SBKU3)を使用しています。とても使いやすくて良い商品だと思います。
最初にエラースキップ機能無しを購入してしまい、追加でエラースキップ機能付きを購入したので2台保有していますが、エラースキップ機能無しの方は全く使うことがありません。皆さんもお間違えの無いようお気を付けください。


最近気が付いたのですが、MARSHAL 株式会社は、社名がFFF SMART LIFE CONNECTED 株式会社に変わっていたようです。
MARSHAL 株式会社は、2019 年 4 日 1 日(2019 年 2 月 26 日登記完了)に、FFF SMART LIFE CONNECTED 株式会社へ社名変更いたします。従来の MARSHAL製の製品も引き続きサポート、保証いたしますので、引き続きご愛用を賜りますようお願い申し上げます。
引用元:社名変更のお知らせ
筆者は持っていませんが、同価格帯のエラースキップ機能付きのクローンマシンは他にもこれらの製品がありました。Amazon評価も悪くないようなので、これらを選んでも問題なさそうです。
プラスドライバー
3つ目はプラスドライバーです。
パナソニックDIGAの本体カバーや内蔵HDDのネジを付け外しするときに使います。
100均のプラスドライバーでも十分ですが、オススメは、ネジにしっかり噛み込んで滑らないベッセル(VESSEL)のプラスドライバーです。
爪楊枝
パナソニックDIGAのフロントパネルを取り外すときに、これがあると便利です。
ハケ・ブラシなど
パナソニックDIGAを分解して内蔵HDDを取り外したときに、ホコリなどを掃除するのに使用します。
DIGAを分解して内蔵HDDを取り外す


分解前に録画データのバックアップをする
DIGAの内蔵HDDを換装した後に、新HDDはフォーマットする必要があります。
また、たとえ新HDDが同容量・同型番であっても、一度別のHDDに交換すると、旧HDDの録画データは再生できなくなります。
大事な録画データがあるなら、換装する前にBDや外付けのUSB HDDなどにコピーしてください。
外付けHDDも読めなくなる可能性がゼロではありませんので、BDにコピーするのが最も確実です。
天板を止めているネジを外す
DIGAの背面のネジ3ヶ所、側面のネジ左右各1ヶ所ずつ、合計5ヶ所のネジを外します。


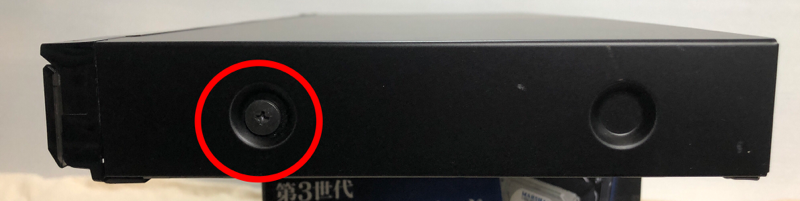
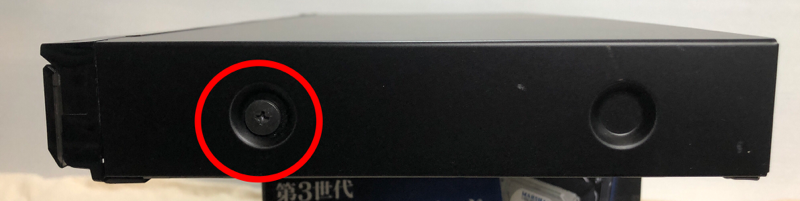
天板を外す
DIGAの天板を水平に後ろへ約5センチほど引き、上へ引き上げて外します。


フロントパネルを外す
HDDマウンタごと外すためには、まずフロントパネルを外す必要があります。
フロントパネルは6ヶ所のツメで留まっています。
ツメの位置はこんな感じです。(天面1ヶ所、側面2ヶ所、底面3ヶ所)




DIGAのフロントパネルのツメ5ヶ所(側面2箇所、底面3箇所)に爪楊枝などを挿し込んでツメを浮かせます。


側面と底面の合計5ヶ所のツメを浮かせたら、天面の真ん中にあるツメを指で上から押しながら、水平にフロントパネルをずらして外します。


フロントパネルにはコネクタで接続されている部分がありますので、慎重にまっすぐ水平にスライドさせて外してください。下の画像の機種では接続コネクタは1ヶ所ですが、2ヶ所ある機種もあります。


内蔵ハードディスクをマウンターごと外す
基盤に固定されているハードディスクをマウンターごと基盤から取り外します。
ネジ4ヶ所、変換コネクタ1ヶ所(またはHDD接続ケーブル2ヶ所)で留まっていますので、これらすべてを外します。
HDDに変換コネクタが使用されている機種の場合
まず、ネジ4ヶ所(赤丸部分)を取り外します。
画像右下のネジは、BDドライブから出ている黒いケーブルが邪魔になって外しにくいため、一時的にBDドライブから出ているコネクタを基盤から外して(画像は外した状態です。)、ネジを外します。
基盤とHDDの変換コネクタの接続は少し固いので、壊さないように慎重に取り外します。取り外し方は、マウンターごと上にそっと引き上げるだけです。


HDDに変換コネクタが使用されていない機種の場合
ネジ4ヶ所(赤丸部分)、HDD接続ケーブル2ヶ所で留まっていますので、これらすべてを外します。


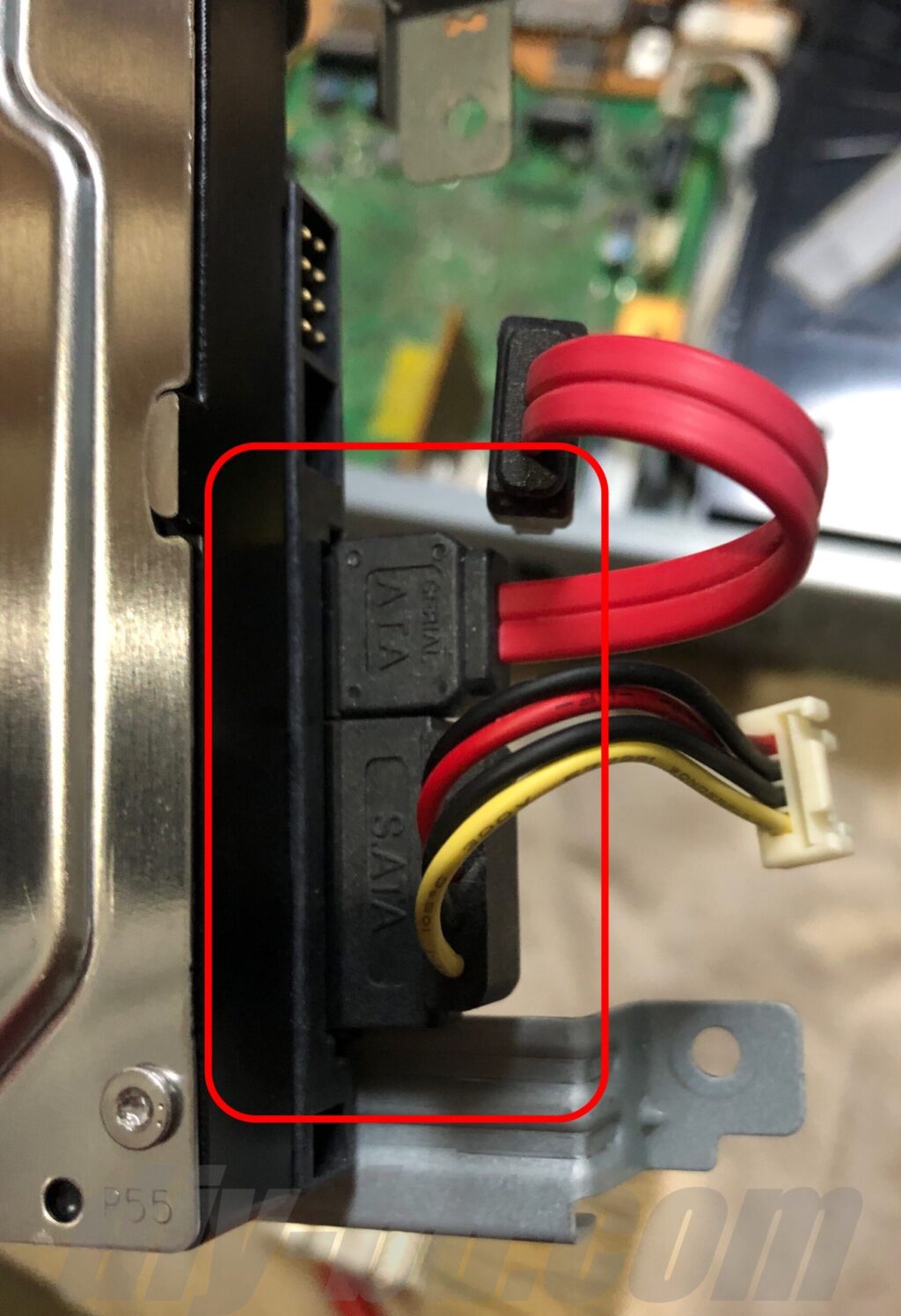
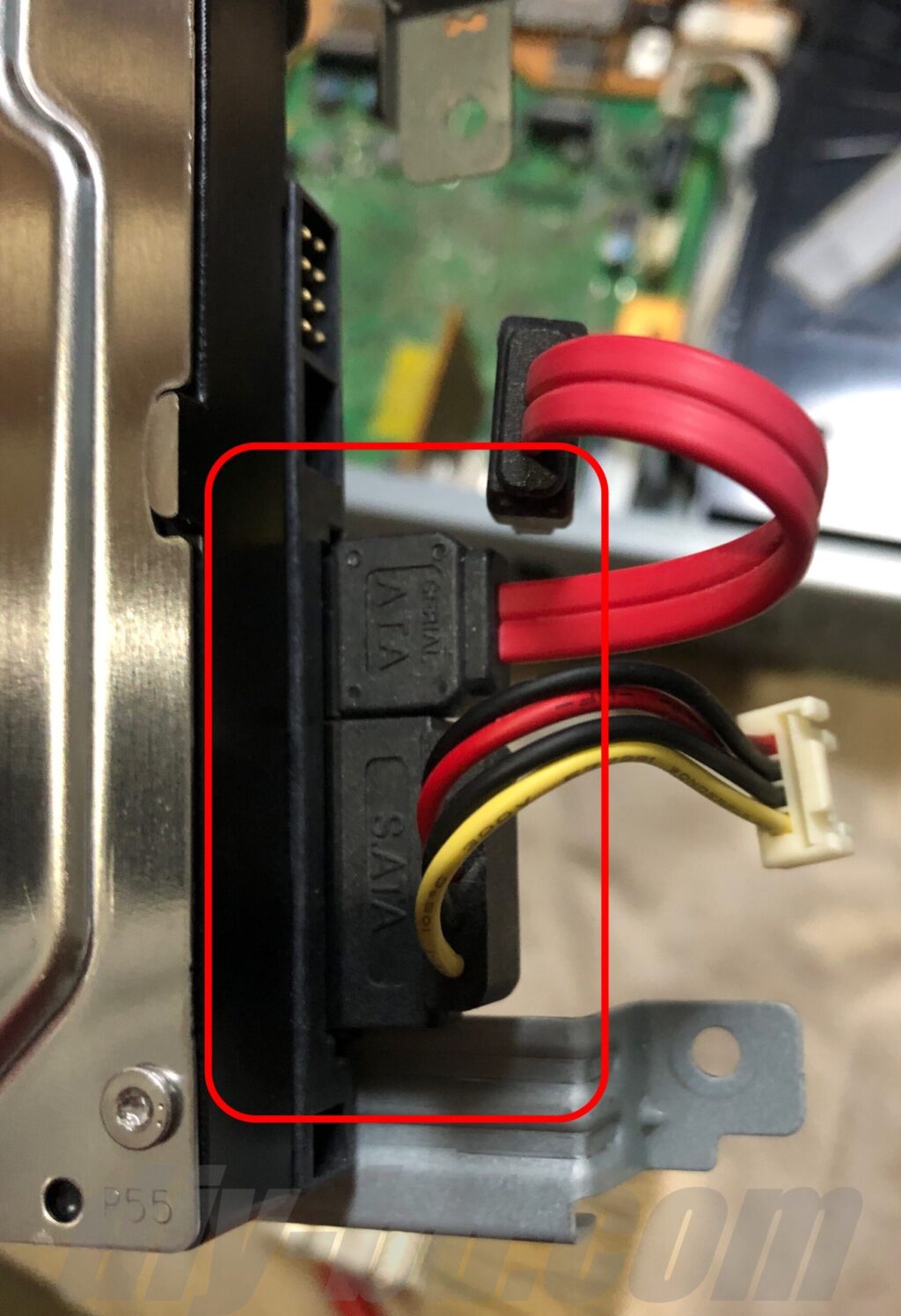
内蔵HDDをマウンターから外す
マウンターごと取り外した内蔵HDDは、マウンターにネジ止めされています。
マウンターが付いたままだとHDDがクローンマシンに入らないため、HDDをマウンターから外します。(クローンマシンの種類によっては、マウンターが付いたままでも使えるものもありますので、その場合はマウンターを外す必要はありません。)
続いて、変換コネクタがある機種は、慎重にHDDから変換コネクタを外します。(変換コネクタが無い機種もあります。)


内部の掃除をする
HDDをマウンターごと取り外したら、部品に衝撃を与えないように慎重に、長年溜まったホコリをハケと掃除機で掃除しておきます。冬場や静電気が身体に溜まる体質の方は、掃除をする前に壁を手のひらで触るなどして、静電気を逃がしてから掃除をするようにしてください。


これは余談ですが、HDDやBDドライブ以外の部分の調子が悪いDIGAの場合、素人には難しくて直せそうにありませんが、基盤にシリコンオイルを塗布すると直ることがあるようです。
実際に筆者が中古で入手したDMR-BZT700はTVチューナーの調子が悪くてテレビ放送が映らないためホームビデオのダビング専用機にしていたのですが、緑色の基盤とチューナーに付いている基盤にシリコンオイルを塗布して丸1日後に直りました。(塗った直後は直っていませんでしたが、丸1日後には直り、今でも調子がいいです。)
DIGAの内蔵HDDのクローンを作る
DIGAの内蔵HDDのクローンは、先にご紹介したクローンマシンを使えばボタンを押して待つだけで完了します。
この機器を使えば、パソコンを使わずに簡単に作成できるのでかなりおすすめです。
元の内蔵HDDとクローンを作りたいHDDをスタンドに挿して、ボタンを押して待つだけでクローンを作成できます。
HDDが故障していなければ、元の内蔵HDDの容量にもよりますが、500GBの場合で2時間ほど放置していたらクローンができあがります。
HDDが物理的に故障している場合は、クローンができません。クローン作成に失敗したときの対処法については、別記事の『DIGAの内蔵HDDのクローン作成に失敗したときの対処法』をご覧ください。


クローンHDDをパソコンに接続して内容を書き換える
内蔵HDDのクローンができたら、次にクローンHDDの内容を書き換えます。
クローン元のHDDより大容量のHDDに換装(交換)する場合は、内容(設定値)の書き換えが必要になります。
HDDの内容の書き換え作業では、フリーソフトのバイナリエディタ「HxD」を使用します。
- 同じ容量のHDDに換装(交換)する場合も書き換えは必要なの?
-
同じ容量のHDDに換装(交換)する場合は、書き換え作業は必要ありません。
クローンHDDを作成した後は、分解したときの逆の手順で、クローンHDD、コネクタ、フロントパネル、天板をDIGA本体へ元どおりになるように戻します。
その後の手順は、本記事で後述する『DIGAを起動し、HDDのフォーマットをする』をご覧ください。
バイナリエディタHxDをパソコンにインストールする
まず、バイナリエディタ「HxD」をダウンロードします。
HxDダウンロードページ
日本の国旗マークのところが日本版です。ダウンロードができたらインストールします。
筆者が使用したHxDのバージョンは2.5.0.0の日本語版で、Windows10のパソコンを使用しました。
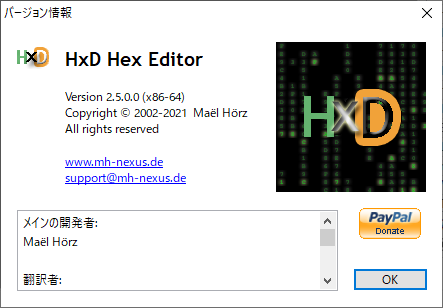
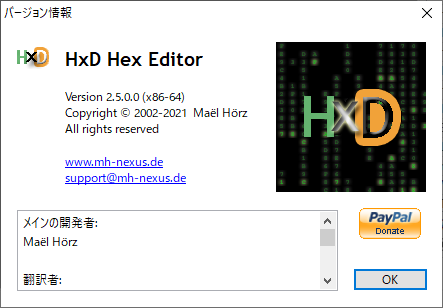
クローンHDDをパソコンとUSB接続する
クローンHDDをクローンマシンを使用してパソコンとUSB接続します。
USB接続しても、DIGA用のHDDをパソコンは認識できないため、マウントされず、OSからアクセスできません。
このときにHDDのフォーマットを促すメッセージが出る場合は、必ずキャンセルをしてください。
バイナリエディタでクローンHDDを開く
バイナリエディタ「HxD」を右クリックメニューの「管理者として実行」で起動します。


ディスクを開く時に必ず「読み取り専用として開く」のチェックをはずしてください。
この操作を忘れると、この後の内容書き換え作業を終えた最後にHDDを「上書き保存」する際に、エラーになって保存ができませんのでご注意ください。
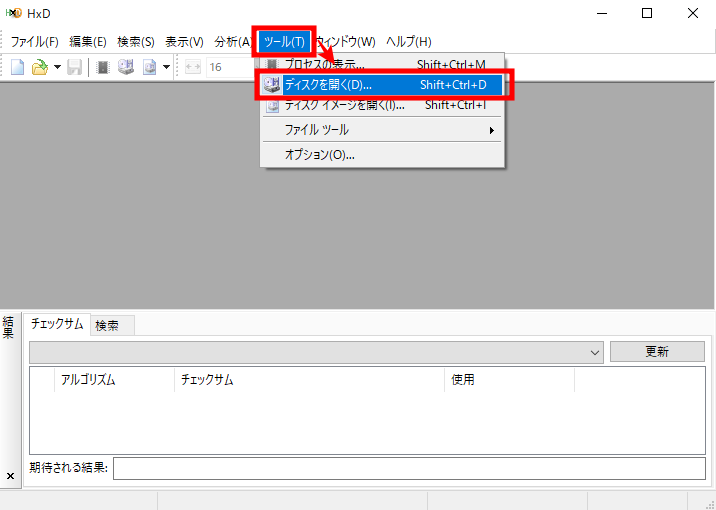
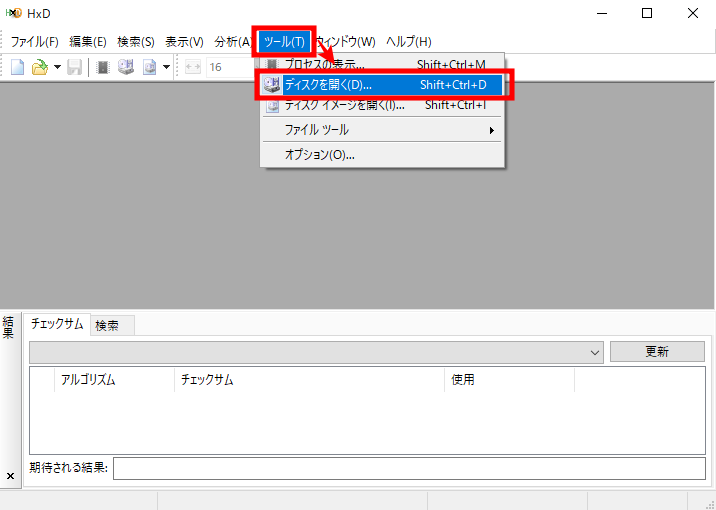
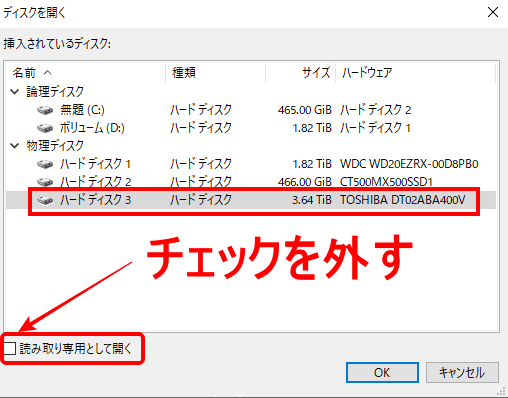
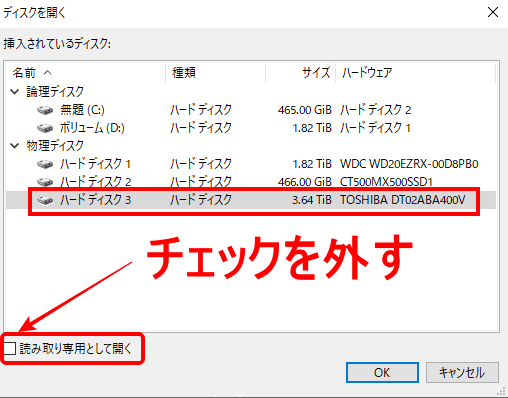
警告が出ますが、OKボタンを押します。
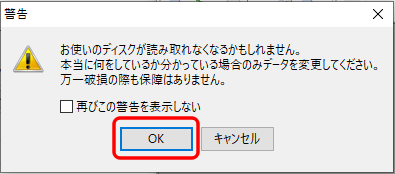
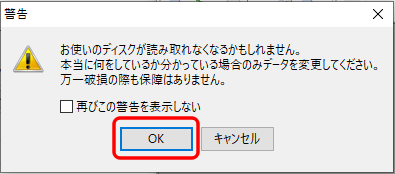
クローンHDDの内容を書き換える
それではクローンHDDの内容を書き換えていきます。
▼HxDで「ディスクを開く」とこのような画面が表示されます。
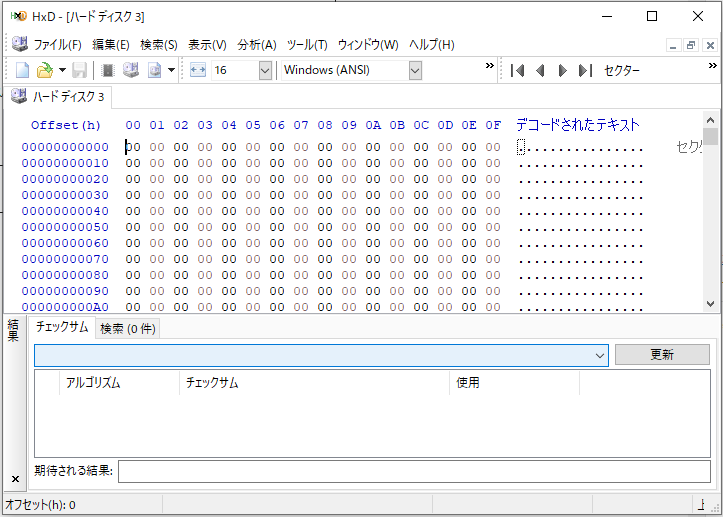
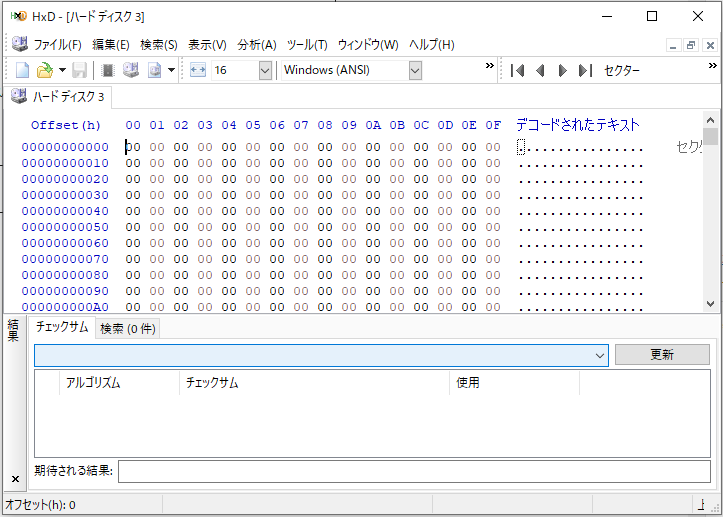
▼コントロールキー+Fで検索ウィンドウを出し、「16進値」のタブを選択します。
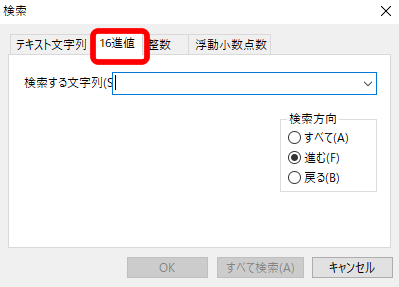
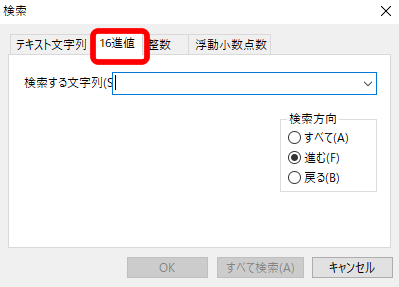
設定値1と設定値2を各8ヶ所ずつ合計16ヶ所をバイナリエディタHxDで書き換えていきます。(設定値は後述の表を参考にしてください。)
おおよその手順は次のとおりです。
ここでは500GBから4TBに換装する場合で説明していきます。
500GBの設定値1『51 BA 80 0E』を検索ウィンドウの「検索する文字列」に入力し「OKボタン」を押すと、すぐに値が見つかり、反転した状態で選択されます。
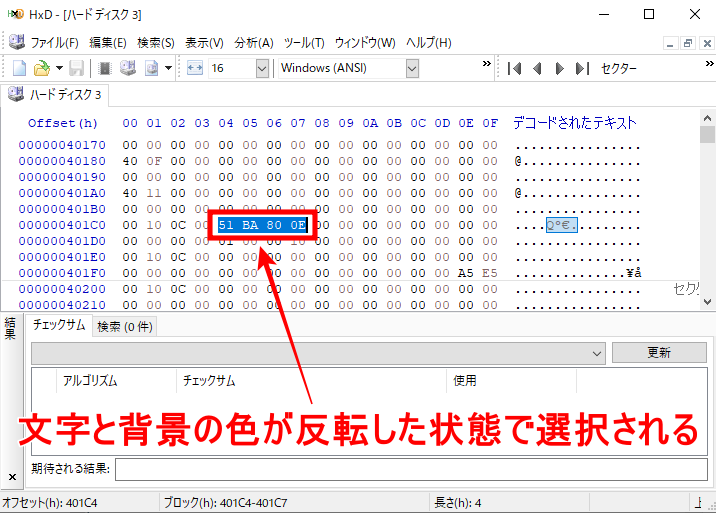
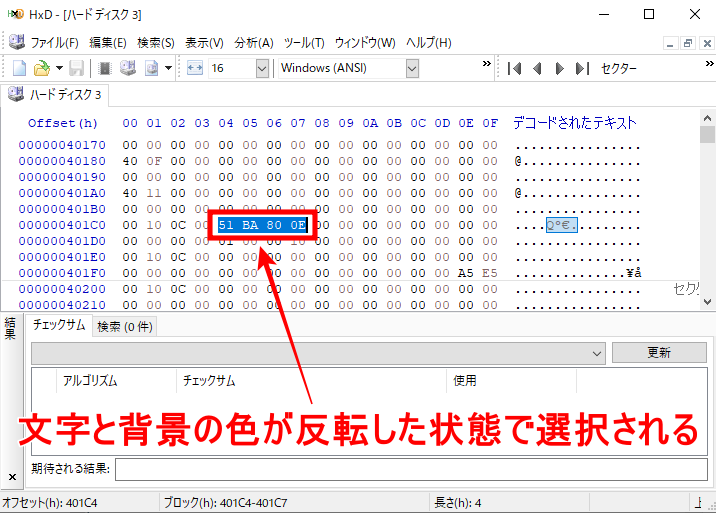
▼4TBの設定値1『88 C2 5D 74』をコピーしておき、反転部を右クリックして「書き込み貼り付け」を選択します。
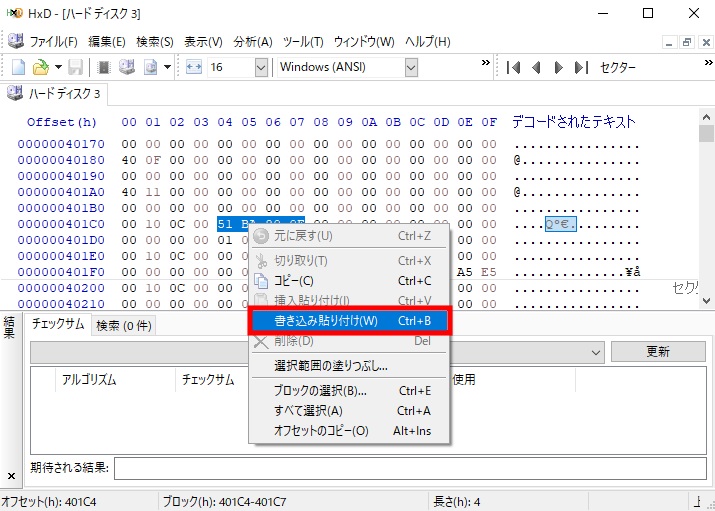
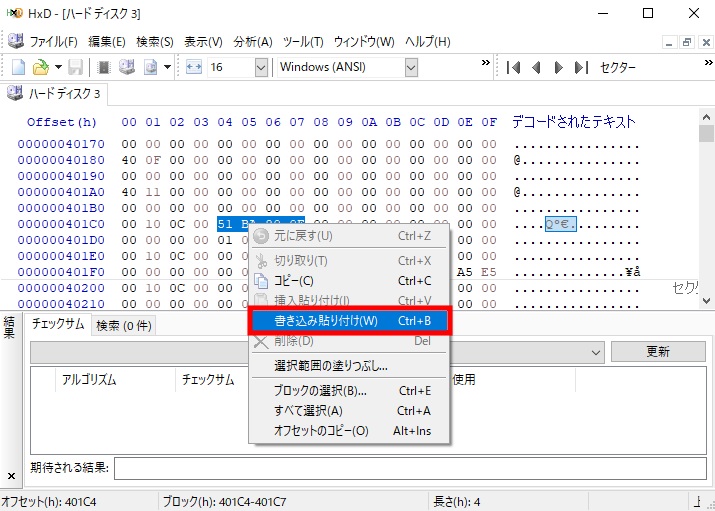
▼貼り付けると文字が赤色になります。引き続き、コントロールキー+Fで検索し、貼り付けを合計8回繰り返します。


設定値2も同様の手順で、500GBの設定値2『51 CA 8C 0E』の検索、4TBの設定値2『88 D2 69 74』の貼り付けを行い、合計8ヶ所を書き換えます。
バイナリエディタで書き換える設定値は、換装前・後のHDDの容量に応じた値
バイナリエディタで書き換える設定値は、HDDの容量によって異なり、換装後のHDDの容量に応じた設定値を書き込む必要があります。
例えば、4TBのHDDに500GBのHDDの設定値を書き込んだ場合、DIGAは500GBのHDDとして認識してしまいます。
繰り返しの説明になりますが、設定値の書き換えの手順は次のとおりです。
【例えば、500GBの内蔵HDDを4TBのクローンHDDに換装する場合】
- 設定値1を8ヶ所書き換える
51 BA 80 0E (500GBの設定値1) ⇒ 88 C2 5D 74 (4TBの設定値1) - 設定値2を8ヶ所書き換える
51 CA 8C 0E (500GBの設定値2) ⇒ 88 D2 69 74 (4TBの設定値2)
以下は書き換え用の設定値の一覧表です。
| 容量 | 設定値1 (000C9000) | 設定値2 (00008000) |
|---|---|---|
| 250GB | 28 15 3A 07 | 28 25 46 07 |
| 320GB | 90 9F 43 09 | 90 AF 4F 09 |
| 500GB | 51 BA 80 0E | 51 CA 8C 0E |
| 750GB | 79 5F C7 15 | 79 6F D3 15 |
| 1TB | A2 04 0E 1D | A2 14 1A 1D |
| 2TB | 44 99 28 3A | 44 A9 34 3A |
| 3TB | E6 2D 43 57 | E6 3D 4F 57 |
| 4TB | 88 C2 5D 74 | 88 D2 69 74 |
| 5TB | 2A 57 78 91 | 2A 67 84 91 |
| 6TB | CC EB 92 AE | CC FB 9E AE |
| 8TB | 10 15 C8 E8 | 10 25 D4 E8 |
ご自分のHDDの容量にあった設定値に書き換えてください。
クローンHDDを「上書き保存」してパソコンから取り外す
内容の書き換えが終わったら、クローンHDDを「上書き保存」し、クローンマシンごとパソコンから取り外せば書き換え作業は終了です。


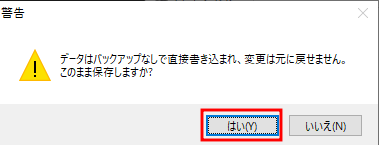
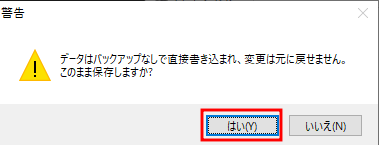
クローンHDDの内容の書き換えが完了したら、元どおりに組み立てる
クローンHDDの書き換えが完了したら、分解したときの逆の手順で、
- クローンHDD(マウンターに取り付け、さらにマウンターごと本体に取り付ける。)
- 変換コネクタ1個(またはHDD接続ケーブル2本)
- フロントパネル
- 天板
元どおりになるように組み立てます。


注)画像の換装後HDDはWD Purpleですが、現在販売中のものは仕様変更されAVコマンドに非対応のようです。購入する際はご注意ください。
DIGAを起動し、HDDのフォーマットをする
DIGAをリモコンの「スタートボタン」を押して起動し、設定メニューの「HDD管理→HDDのフォーマット」を実行します。
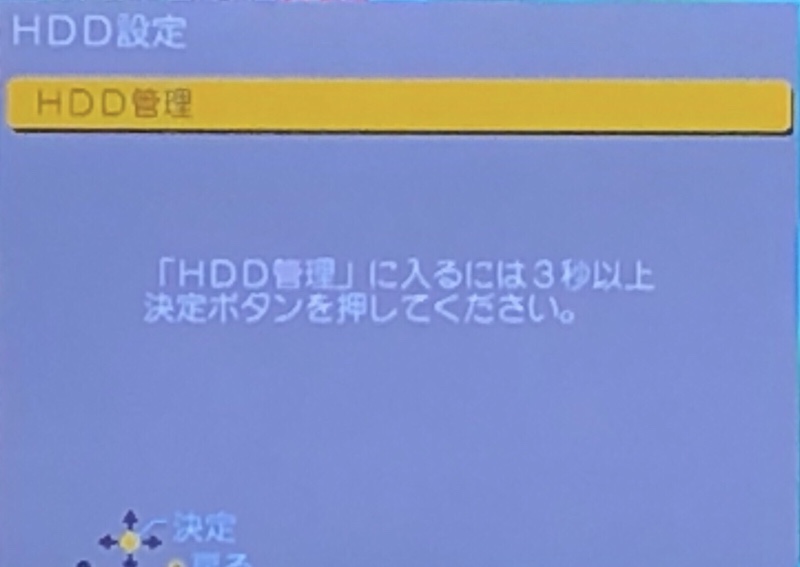
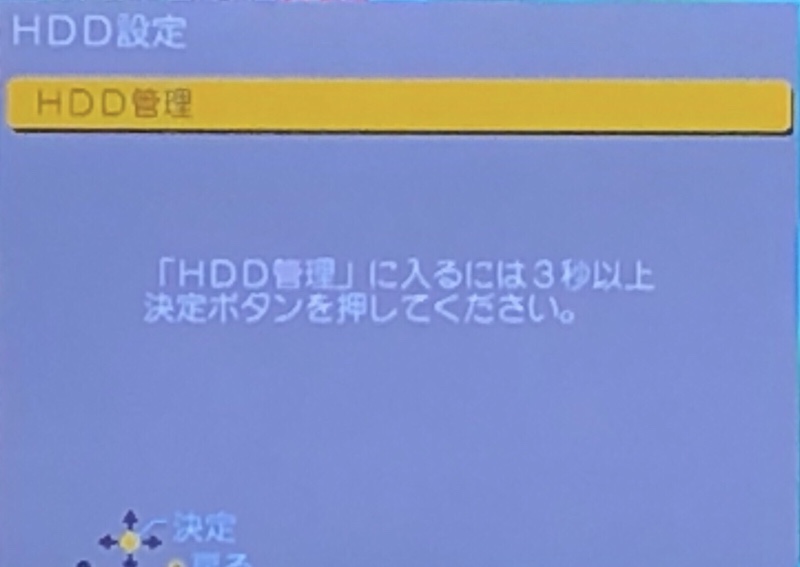
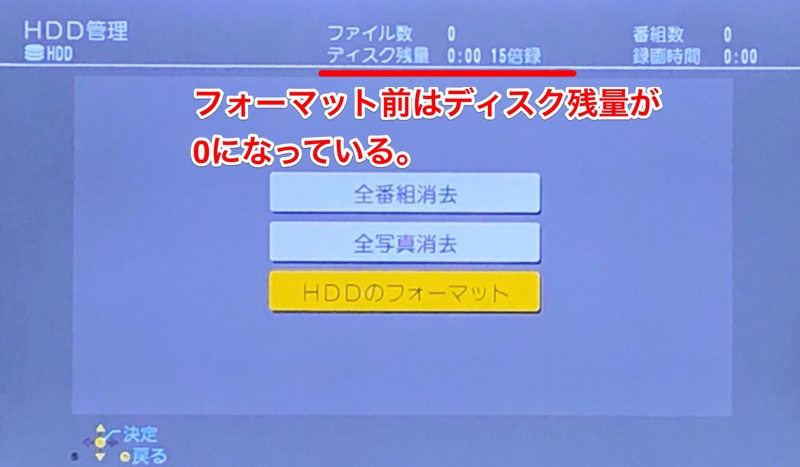
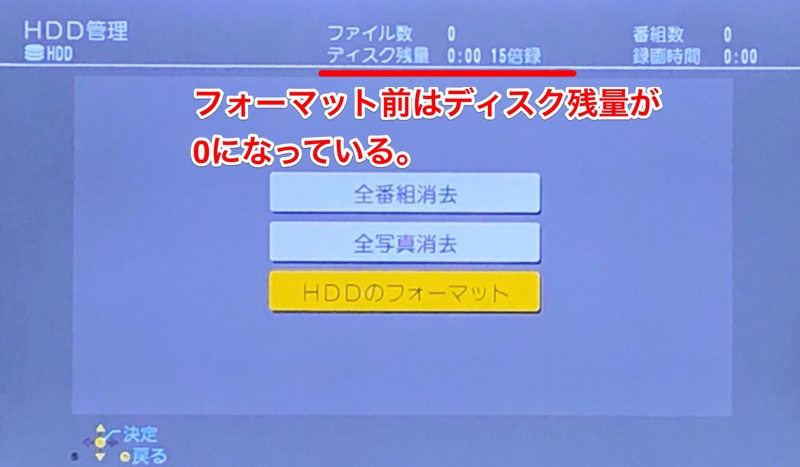
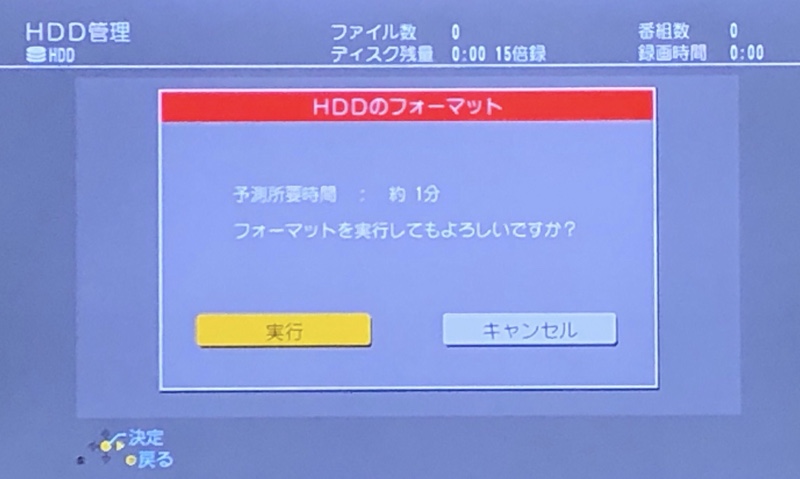
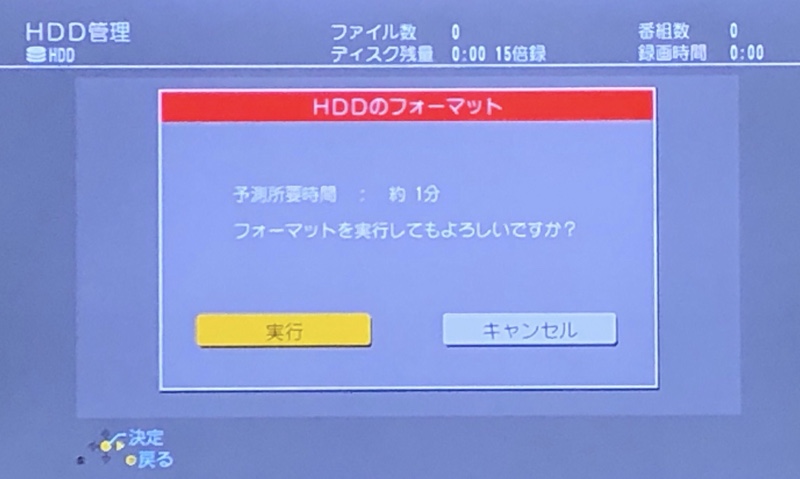
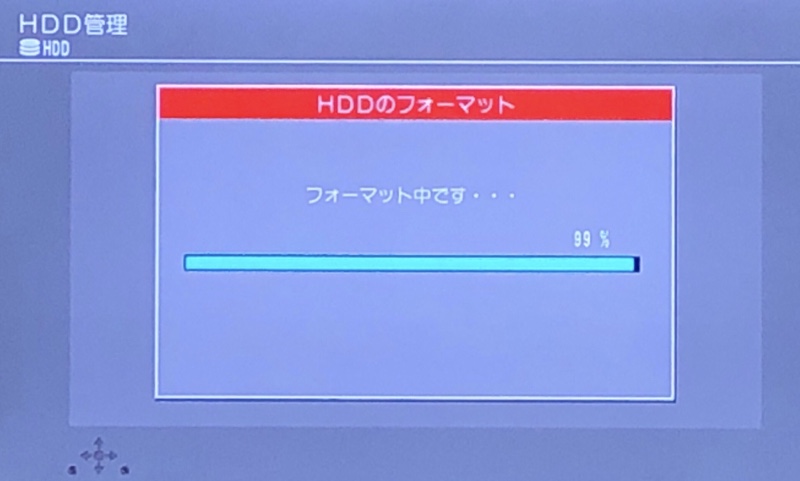
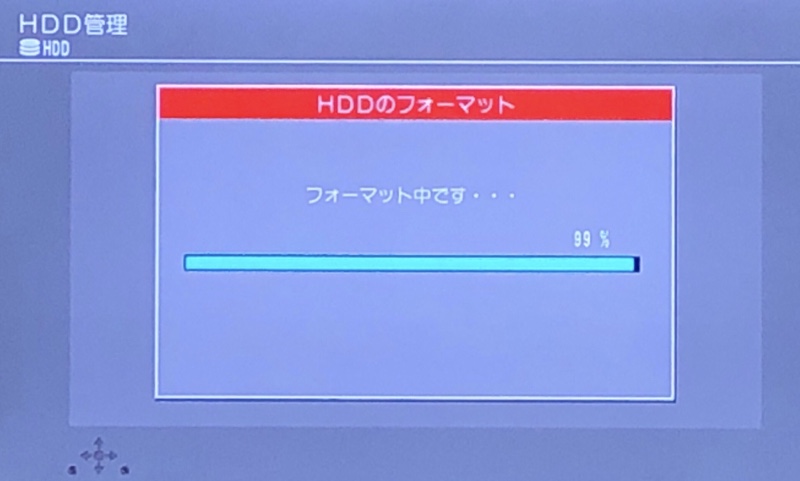
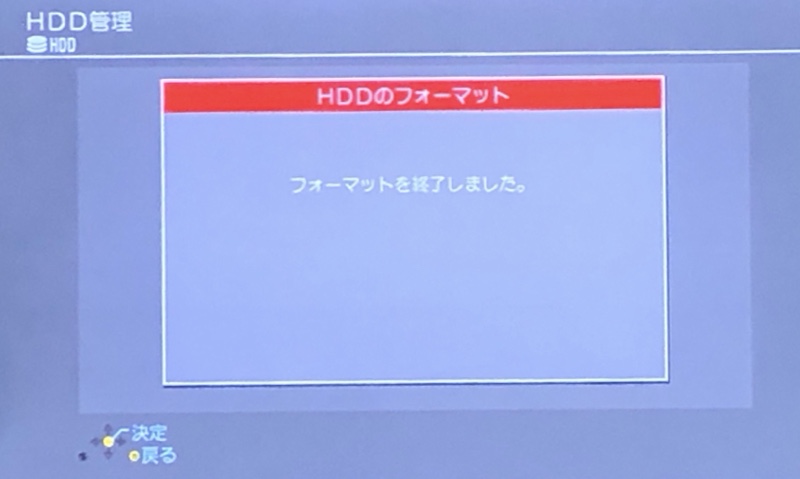
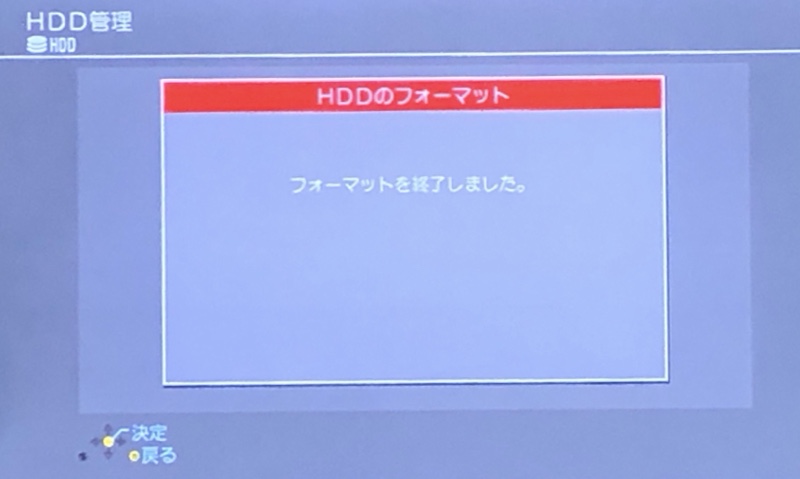
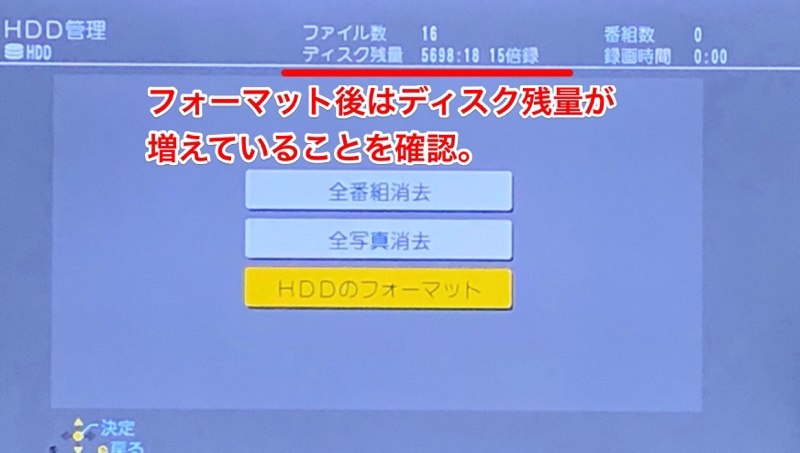
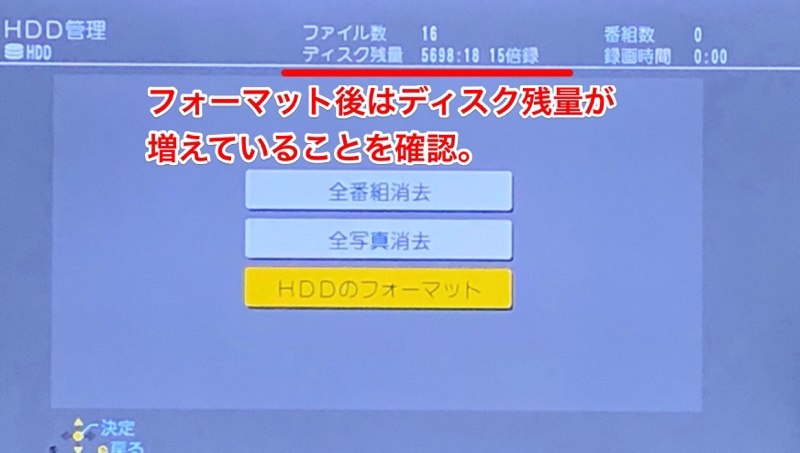
最後に、HDDの容量アップ(増量換装)をした場合は、ディスク残量が増えていることを確認します。
これでHDDの換装(交換)の全ての作業が完了です。
まとめ
今回はDIGAのHDD交換(換装)をする方法を解説しました。
もしよろしげれば、ここまで紹介した方法を試してみてください。
ここまで読んで自分には難しそうだなと感じた方、やっぱり新しいレコーダーに買い替えようと思われた方は、売却・買い取り→買い替えを行うのも一つの選択肢です。
故障してから買い取りをしてもらうよりも、より良い状態で買い取りを依頼した方が、高値で買い取ってもらえる可能性も高いものです。
番外編:わが家のブルーレイレコーダー
わが家のブルーレイレコーダーはすべてDIGAで、8台もあります。
2台目までは新品で購入したのですが、3台目以降はオークションなどで中古を入手し、HDDを増量換装して使用しています。
| 機種名 | 発売時期 | 標準容量 | 購入時期 | 購入先 | 購入時の状態 | 換装後容量 | 換装後HDD |
|---|---|---|---|---|---|---|---|
| DMR-BWT1000 | 2010年4月 | 750GB | 2010年7月 | ビックカメラ | 新品 | 未換装 | 未換装 |
| DMR-BZT815 | 2010年9月 | 1TB | 2011年12月 | 井戸沢電機 | 新品 | 未換装 | 未換装 |
| DMR-BZT600 | 2011年2月 | 500GB | 2022年6月 | PayPayフリマ | 中古 | 4TB | WD40EURX |
| DMR-BZT700 | 2011年2月 | 1TB | 2017年11月 | ヤフオク | 中古 | 4TB | WD40EURX |
| DMR-BWT510 | 2011年9月 | 500GB | 2021年1月 | メルカリ | 中古 | 4TB | DT02ABA400V |
| DMR-BWT520 | 2012年2月 | 500GB | 2017年6月 | ヤフオク | 中古 | 4TB | WD40PURZ |
| DMR-BWT520 | 2012年2月 | 500GB | 2017年12月 | ヤフオク | 中古 | 4TB | WD40PURZ |
| DMR-BWT620 | 2012年2月 | 1TB | 2022年6月 | PayPayフリマ | 中古 | 4TB | DT02ABA400V |
2017年頃に1台目のDMR-BWT1000のHDDフリーズが頻発したのをきっかけに故障対策を考え始めました。
壊れたら困ると思って買い増したのですが、全て壊れずに現在も元気に稼働中です。(ただし、2022年に購入した2台はストックとして保管中。)
ブルーレイレコーダーの寿命は5~6年と言われていますが、わが家では10年以上使えています。
台数が増えて1台ずつの使用頻度が減ったことにより、寿命が延びているのかもしれません。
本記事がパナソニックDIGAのHDD換装でお困りの方のお役に立てれば幸いです。
それでは!














