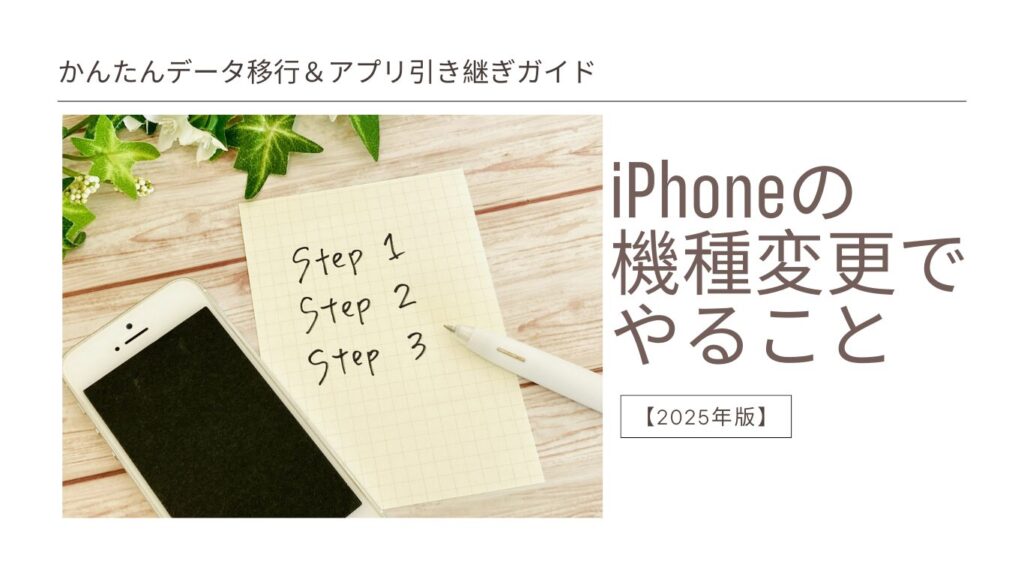悩んでいる人
悩んでいる人iPhoneの機種変更を自分でするとき、何をすればいいのか知りたいな



LINEの昔のトーク履歴とかのデータがぜんぶ移行できるか心配だな



SIMカードはどのタイミングで差し替えたらいいのかわからないな



iPhoneを新しくするとき、失敗してデータが消えたらどうしよう
iPhoneを新しくするときって、ちょっと緊張しますよね。
でも大丈夫!この記事では、機種変更のときにやるべきことをリストにして、誰でもかんたんにできるようにまとめました。



このたび、長年使用したiPhone8からiPhone16に機種変更しました。その際の移行作業の手順をまとめてみました。参考にしてみてね!
👉 iPhoneからPixelへ機種変更する方は、こちらのiPhoneからPixelへ!データ移行完全ガイド【2025年版】をぜひ参考にしてみてください。
最近のスマホ事情、ちょっとだけおさらい
2021年に「ahamo」「povo」「LINEMO」みたいなオンライン専用プランが登場して、わざわざショップに行かなくても手続きができるようになりました。
スマホの機種変更も、自分でネットで買って、自分でサクッとやっちゃう時代になってきてます!
【保存版】iPhone機種変更のときにやることリスト
- 新しいiPhoneの初期設定
- データの移行(バックアップ・復元)
- LINEの引き継ぎ
- Apple Payの設定
- 二段階認証アプリの引き継ぎ(Google Authenticatorなど)
- ゲームアプリのアカウント引き継ぎ
- 保険・補償サービスの確認
- 乗り換え前のSIMカードの返却・処分
- 古いスマホのデータ消去や売却・処分
まずは「クイックスタート」でサクッとデータ移行!
今のiPhoneと新しいiPhoneを近くに置くだけで、データ移行ができちゃう便利機能「クイックスタート」。
iOS 12.4以降の機能なので、みんなが今使ってるiPhoneならほぼ確実に対応しています。
「クイックスタート」は、Bluetoothを使ってiPhone同士でデータを移す機能です。
ふだんBluetoothを使ってない人は、ちゃんとオンになってるか確認しておくと安心です。
それと、「クイックスタート」を使うときはWi-Fiもオンにしておくのがおすすめ。
Bluetoothだけでも移行はできるんですが、時間がかかったり途中で止まっちゃったりすることもあるみたいなので、注意してね。
クイックスタートのやり方
- 新しいiPhoneと古いiPhoneの電源をオンにして、近くに置く
- 古いiPhoneに「新しいiPhoneを設定」って出るので「続ける」
- 新しいiPhoneに表示されるモヤモヤを、古いiPhoneのカメラで読み取る
- パスコードやFace IDを設定
- 利用規約に同意、Apple IDのパスワードを入力
- Apple PayやApple Intelligenceの設定
- あとはデータの転送が完了するまで待つだけ!
- あとまわしにした設定をやりきる
データ移行中は両方のiPhoneが使えなくなるので、時間に余裕があるときにやるのがベスト!


新しいiPhoneは「こんにちは」と表示されている状態
bluetoothをオンにした古いiPhoneと新しいiPhoneを近くに置き、新しいiPhoneを画面表示に従って操作を進める。


新しいiPhoneを画面表示に従って操作を進める
すると、古いiPhoneに「新しいiPhoneを設定」と表示されるので、「続ける」をおす。


新しいiPhone「ほかのiPhoneを待機中…」(モヤモヤ)
新しいiPhoneに表示された円形のアニメーションを古いiPhoneのカメラで読み取る。


新しいiPhone「ほかのiPhoneで続ける」
古いiPhoneの画面下の「自分用に設定」をおす。


新しいiPhone「ほかのiPhoneのパスコードを入力」
新しいiPhoneにパスコード入力画面が表示される。古いiPhoneで設定していたパスコードを入力する。


新しいiPhone「eSIMを設定」
「別のiPhoneから転送」または「あとで”設定”でセットアップ」をおす。
(筆者は、「あとで…」を選びました。)


新しいiPhone「データとプライバシー」
「続ける」をおす。


新しいiPhone「Face ID」
「続ける」または「あとでセットアップ」をおす。
(筆者は、「あとで…」を選びました。)


新しいiPhone「古いiPhoneからデータを転送」
「続ける」をおす。


新しいiPhone「利用規約」
内容を確認し、「同意する」をおす。


新しいiPhone「新しいiPhoneに設定を移行」
「続ける」をおす。
古いiPhone「アカウントにデバイスが追加されました」
「OK」をおす。


新しいiPhone「自動的にiPhoneをアップデート」
「続ける」または「自動ダウンロードのみ」をおす。
(筆者は、「続ける」を選びました。)


新しいiPhone「位置情報サービス」
「位置情報サービスをオンにする」または「あとで設定」をおす。
(筆者は、「…オンにする」を選びました。)


新しいiPhone「Apple Pay」
「続ける」または「あとでセットアップ」をおす。
(筆者は、「あとで…」を選びました。)


新しいiPhone「Apple Intelligence」
「Apple Intelligence を設定」または「あとで設定」をおす。
(筆者は、「あとで…」を選びました。)


新しいiPhone「カメラコントロール」
「続ける」をおす。


新しいiPhone「アクションボタン」
「カスタマイズ」または「今はしない」をおす。
(筆者は、「今は…」を選びました。)


新しいiPhone「緊急SOS」
「続ける」をおす。


新しいiPhone「お使いのほかのデバイスには、別のアカウントを使用して App Store で購入したものが含まれます。購入した項目を復元するには”(別のアカウント)”のアカウントパスワードを入力してください。」
「パスワードを入力する」または「この手順をスキップ」をおす。
データを転送中の画面に切り替わるので、完了するまでそのまま待機


新しいiPhone「古いiPhoneからデータを転送中」
転送が終わるまで待つ。
転送が完了すると新しいiPhoneは再起動し、利用可能になる(アプリの再ダウンロード&インストールが始まる)


古いiPhone「転送が完了しました」
古いiPhoneの画面に「転送が完了しました」と表示され、新しいiPhoneは再起動が始まる。


新しいiPhone「こんにちは」
新しいiPhoneが再起動し、「こんにちは」と表示される。
上にスワイプして開く。


新しいiPhone「パスコードを入力」
パスコードを入力する。


新しいiPhone「復元しました」
「続ける」をおす。
「クイックスタート」での作業はこれで完了です。


Face ID
「続ける」または「あとでセットアップ」をおす。
(筆者は、「続ける」を選びました。)


マスク着用時にFace ID を使用する
「マスク着用時にFace IDを使用する」または「マスク着用時にFace IDを使用しない」をおす。
(筆者は、「…使用する」を選びました。)


Face ID がセットアップされました
「続ける」をおす。


電話番号を転送
「電話番号を転送」または「あとで”設定”でセットアップ」をおす。
(筆者は、「あとで…」を選びました。)


Apple Pay
「続ける」または「あとでセットアップ」をおす。
(筆者は、「あとで…」を選びました。)


Apple Intelligence
「Apple Intelligenceを設定」または「あとで設定」をおす。
(筆者は、「あとで…」を選びました。)


Apple Account の確認
「今はしない」または「設定」をおす。
(筆者は、「設定」を選びました。)


Apple Account パスワード
パスワードを入力する。
これで新しいiPhoneはとりあえず使える状態になりました。
引き続き、その他の設定をしていきましょう!
SIMカードはいつ入れ替える?
クイックスタート中はBluetoothでやり取りしてるから、SIMカードの入れ替えは前でも後でもOK。好きなタイミングでどうぞ!
クイックスタートが使えないときのデータ移行方法
iCloudでバックアップ&復元
Wi-Fi環境があれば、iPhone単体でできる手軽な方法です!
iCloudでバックアップを取る
- 「設定」→自分の名前→「iCloud」→「iCloudバックアップ」
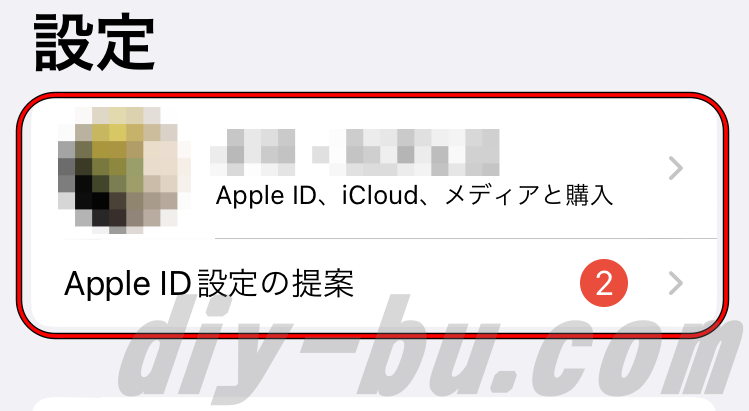
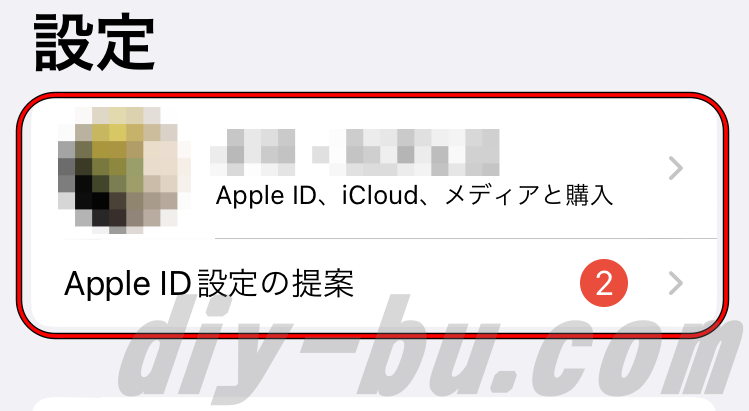
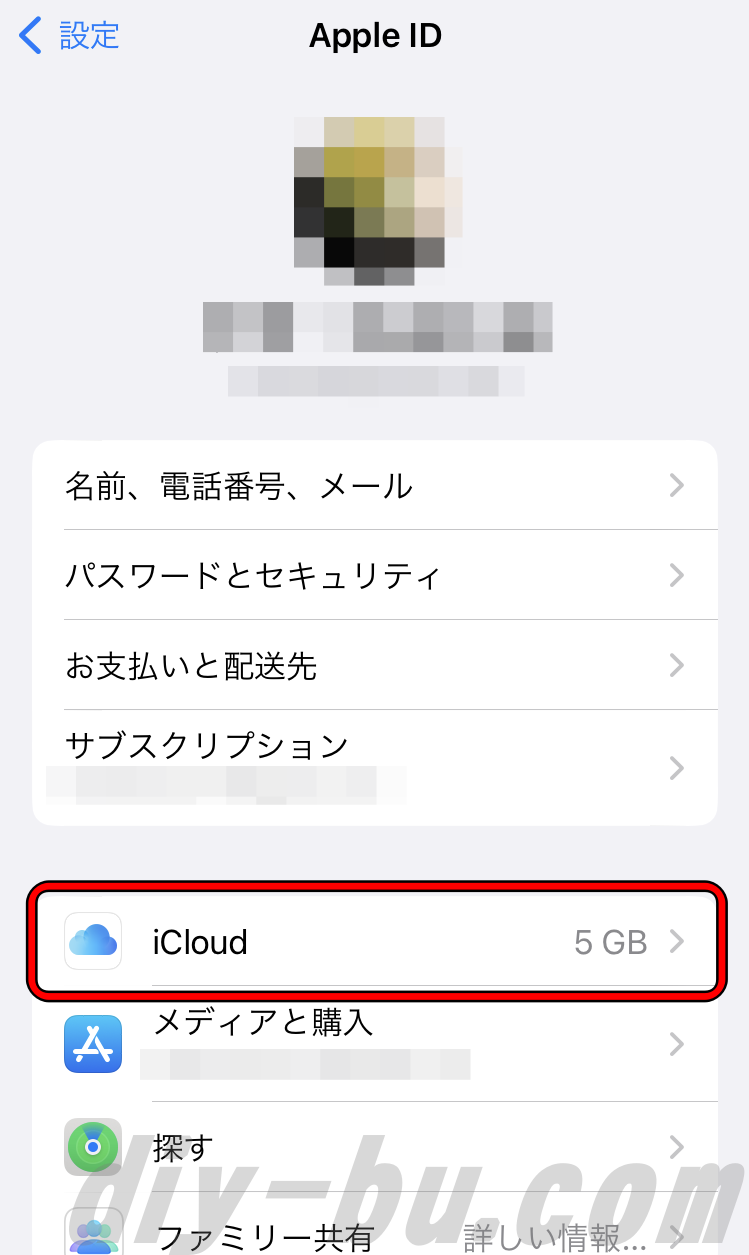
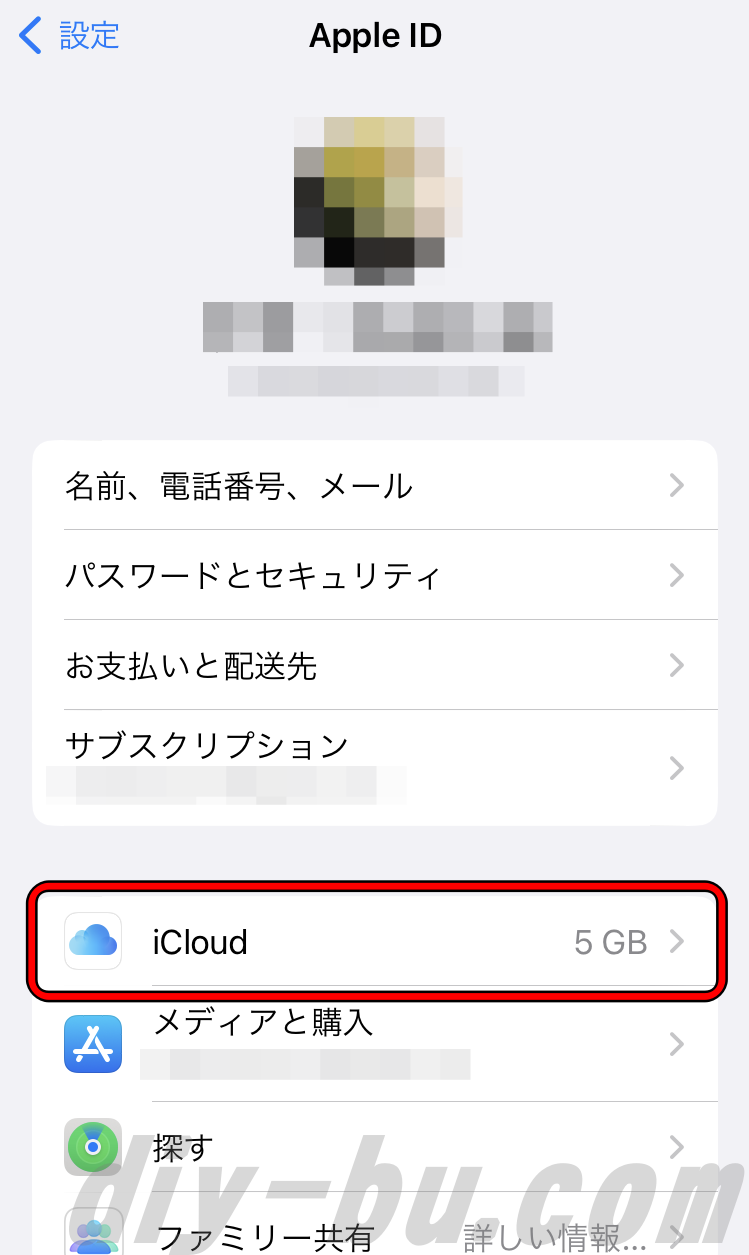
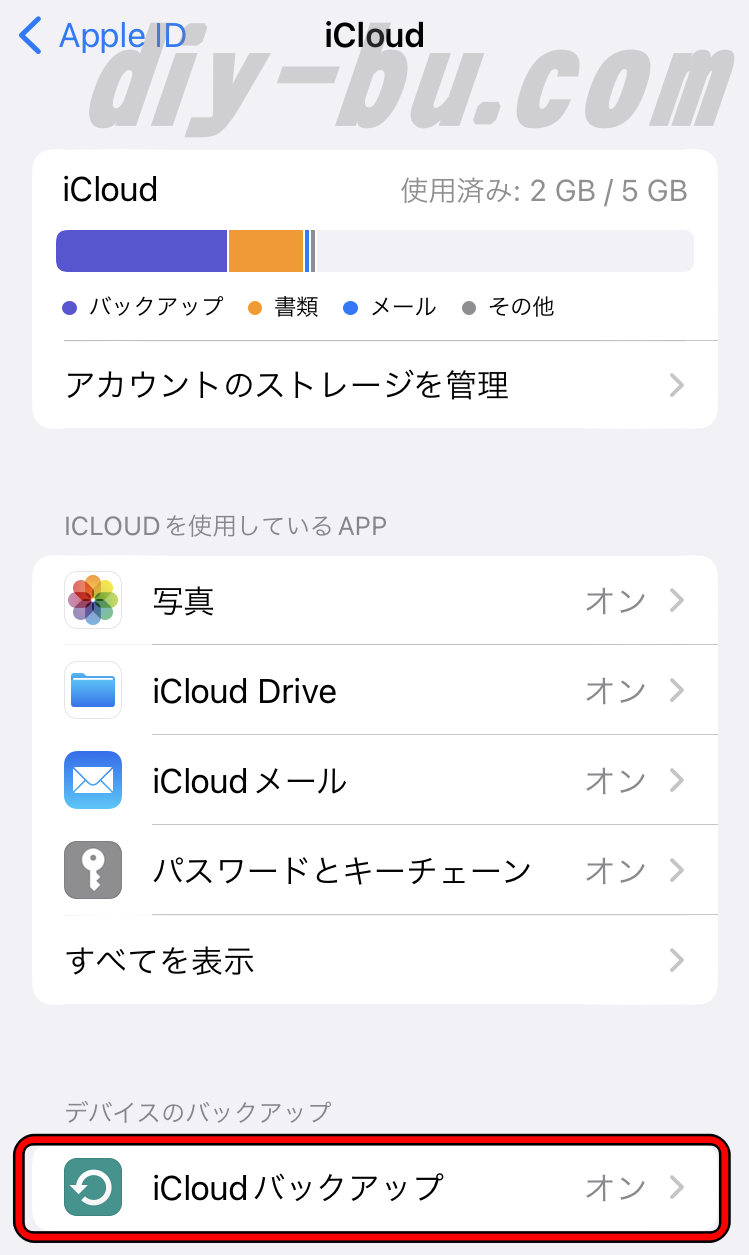
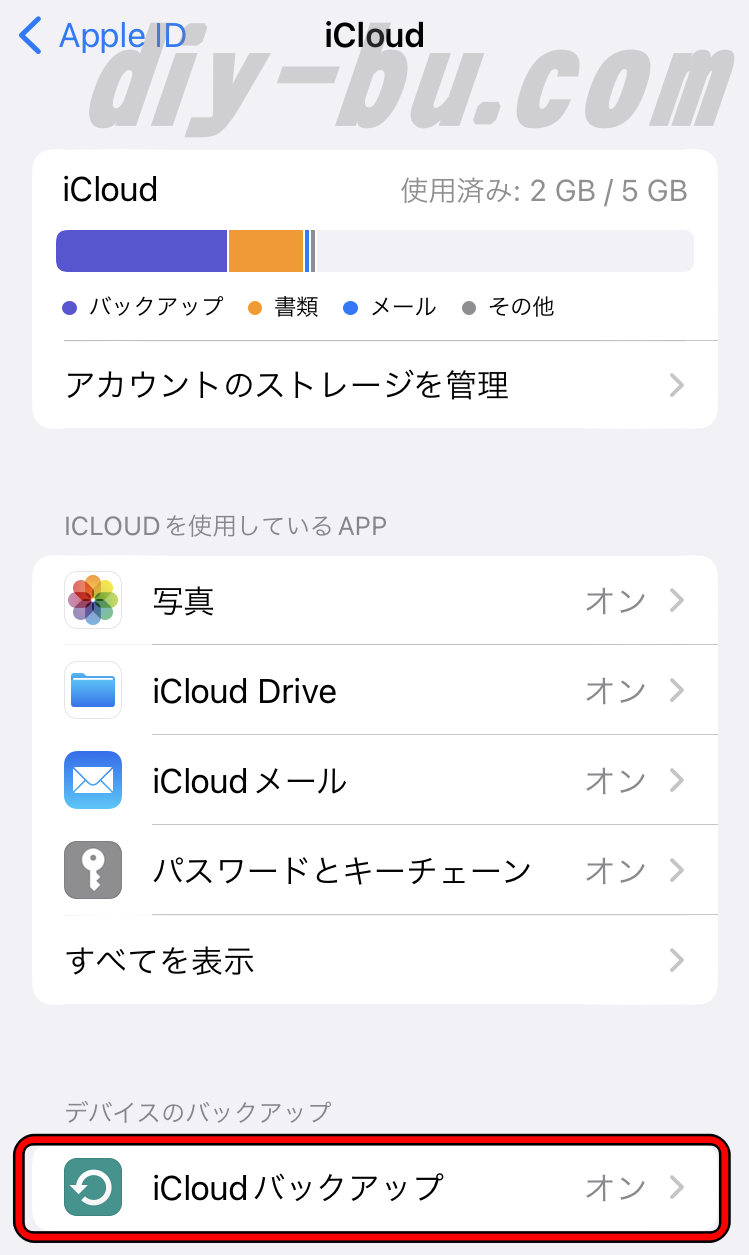
- 「今すぐバックアップを作成」をおす
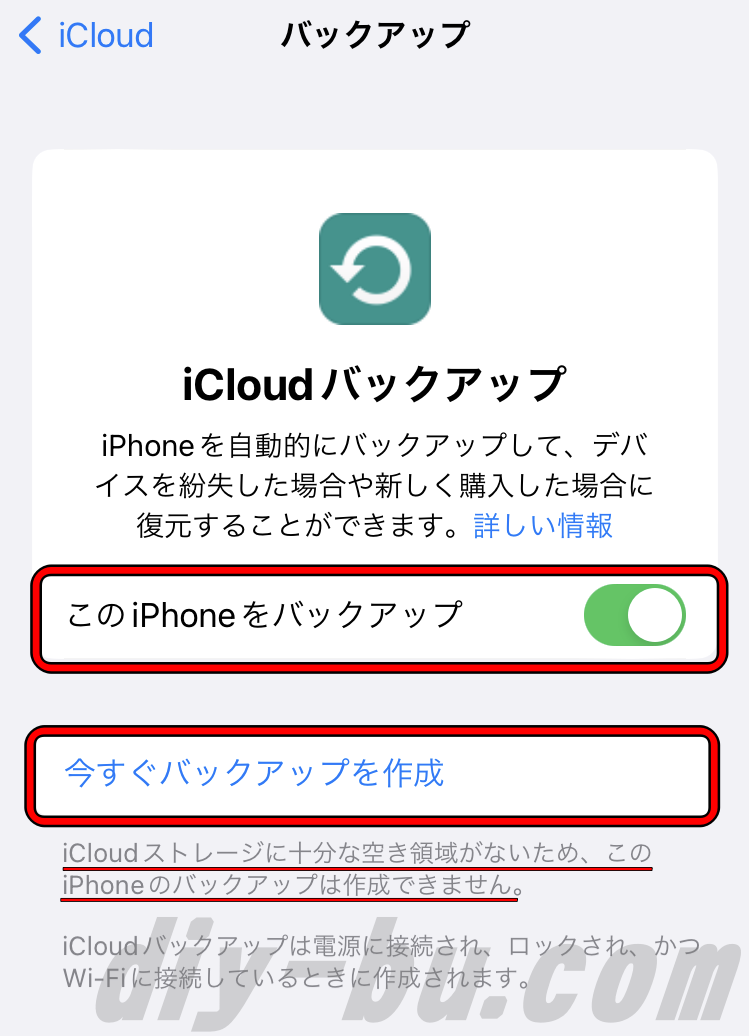
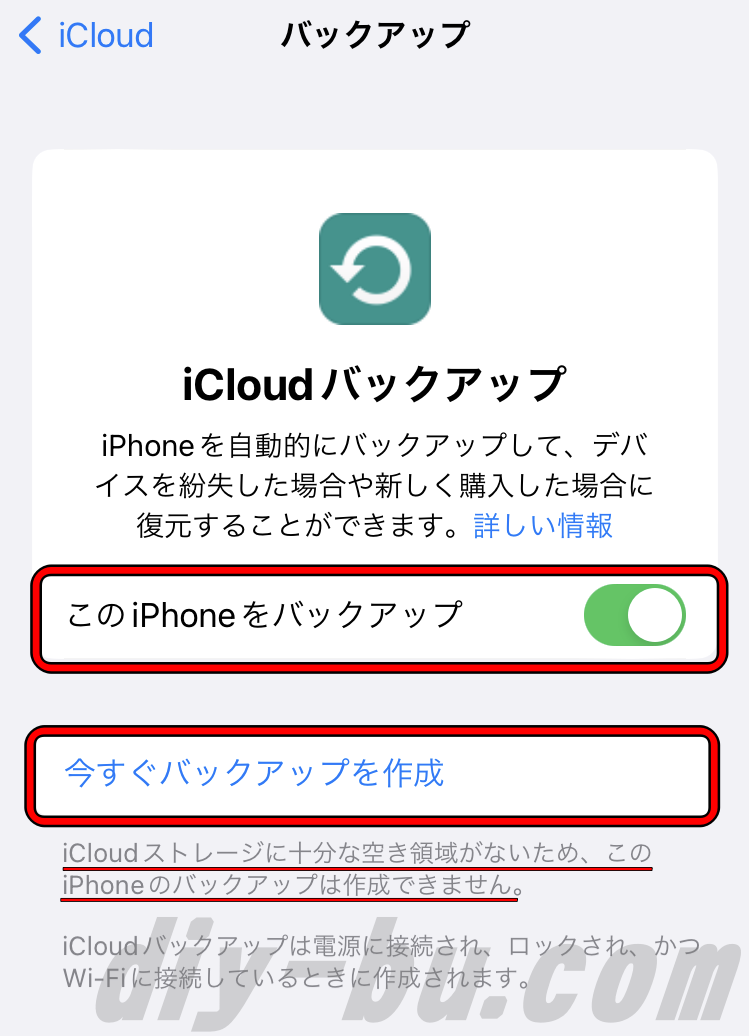
iCloudって無料で使えるんですけど、ストレージ容量が5GBしかないので、すぐにいっぱいになっちゃうことも。容量不足には気をつけてくださいね。
(ちなみに、筆者はまだ5GBのままで使ってます!)
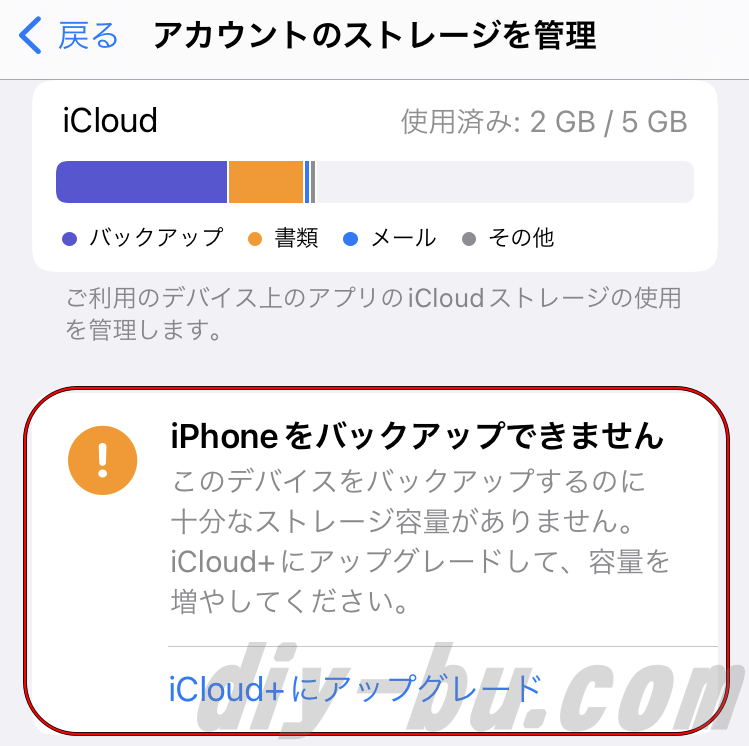
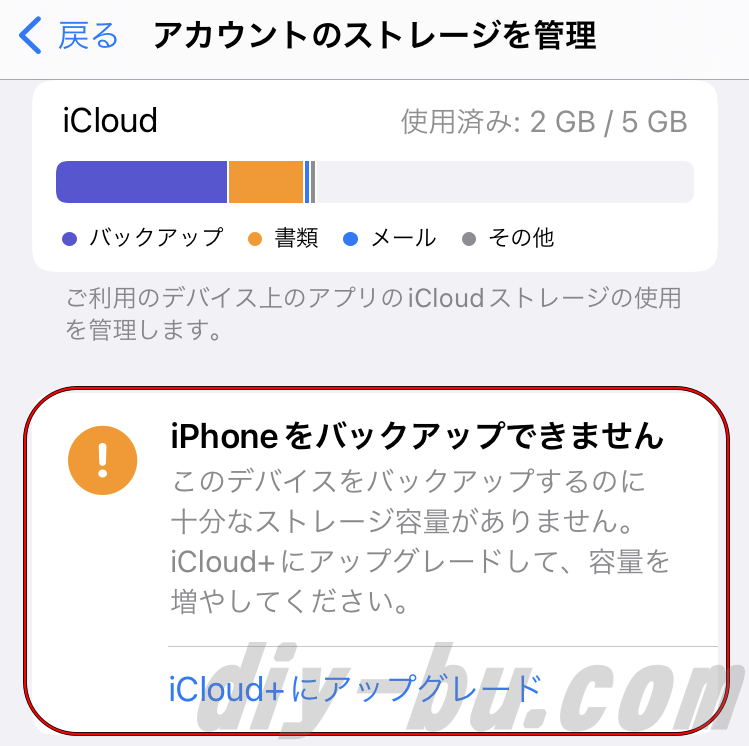
もしバックアップのデータが5GBを超えそうなら、有料の「iCloud+」に加入して、ストレージを増やす必要があります。
iCloudから復元する
- 新しいiPhoneを初期設定しながら「iCloudバックアップから復元」を選ぶだけです!
iTunes(またはFinder)を使う方法
PCがある人向け。
バックアップを取っておけば、トラブル時にも安心!
詳細説明は省略します。
うっかり初期設定しちゃった?→一度リセットすればOK!
新しいiPhone、つい勢いで初期設定まで終えちゃった…という人、大丈夫です。
「設定」→「一般」→「転送またはiPhoneをリセット」→「すべてのコンテンツと設定を消去」で初期化してから再チャレンジ!
LINEの引き継ぎも忘れずに!
クイックスタートを使えば、LINEのトーク履歴もそのまま移行できるんですが、万が一うまくいかなかったときのために、バックアップを取っておくと安心です。
iCloudやiTunesでデータ移行する場合は、LINEだけ別でバックアップを取る必要があります。
あと、新しいiPhoneでLINEにログインしてトーク履歴を復元すると、古いiPhoneではLINEが使えなくなっちゃうので注意!
なので、先に古いiPhoneでトークのバックアップを済ませておきましょう。
iCloudでLINEのトークをバックアップする方法
- LINEを開く
- 「ホーム」→「設定(歯車)」→「トークのバックアップ」→「今すぐバックアップ」
- 自動バックアップも設定しておくと安心!
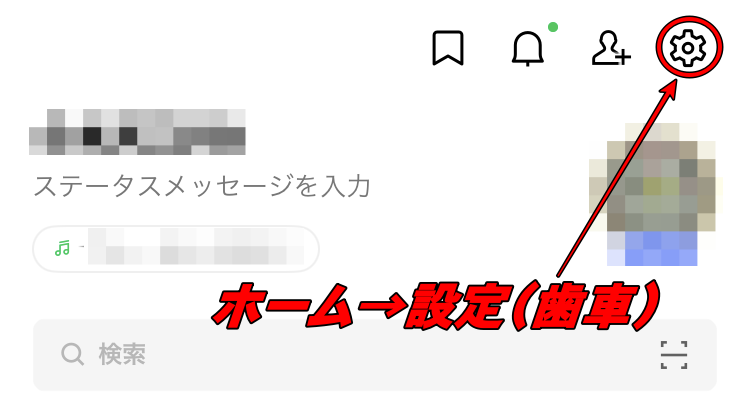
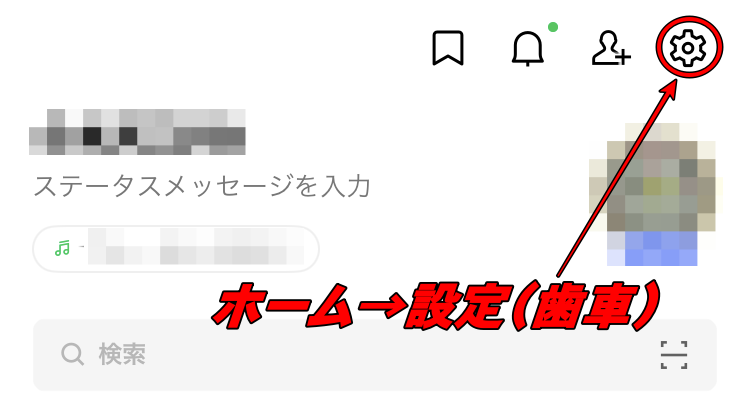
LINEアプリを開き、「ホーム」画面の右上にある設定(歯車のマーク)をおす。
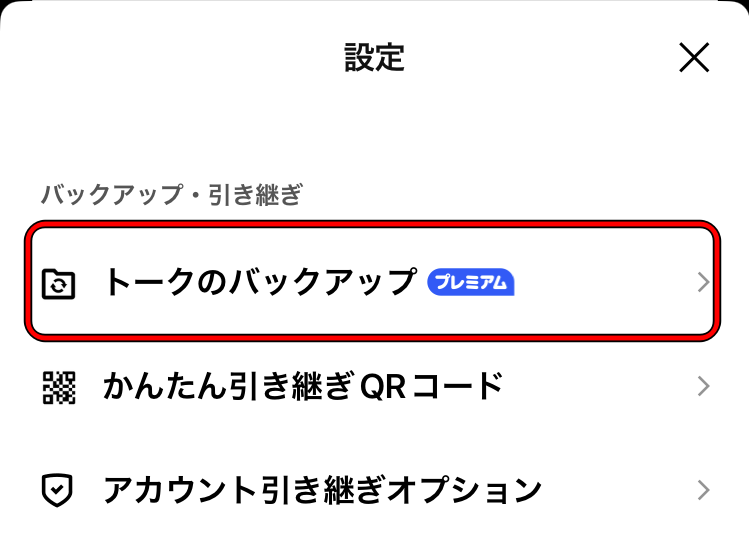
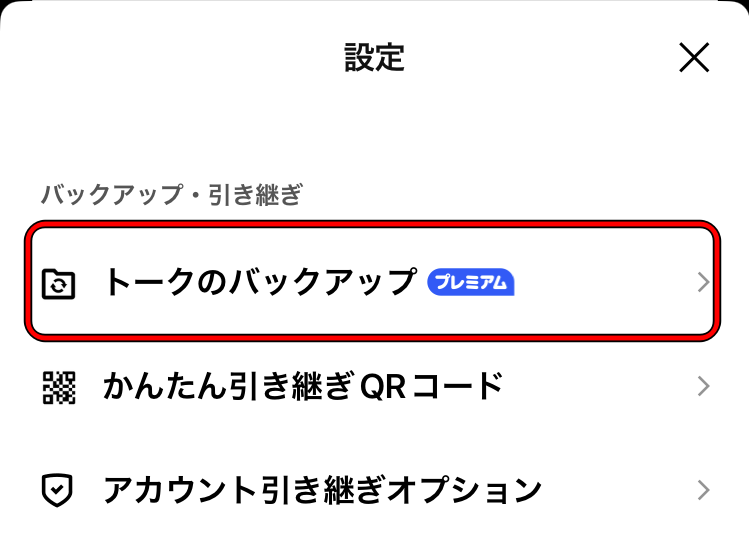
画面を下にスクロールし、”バックアップ・引き継ぎ”のカテゴリにある「トークのバックアップ」をおす。
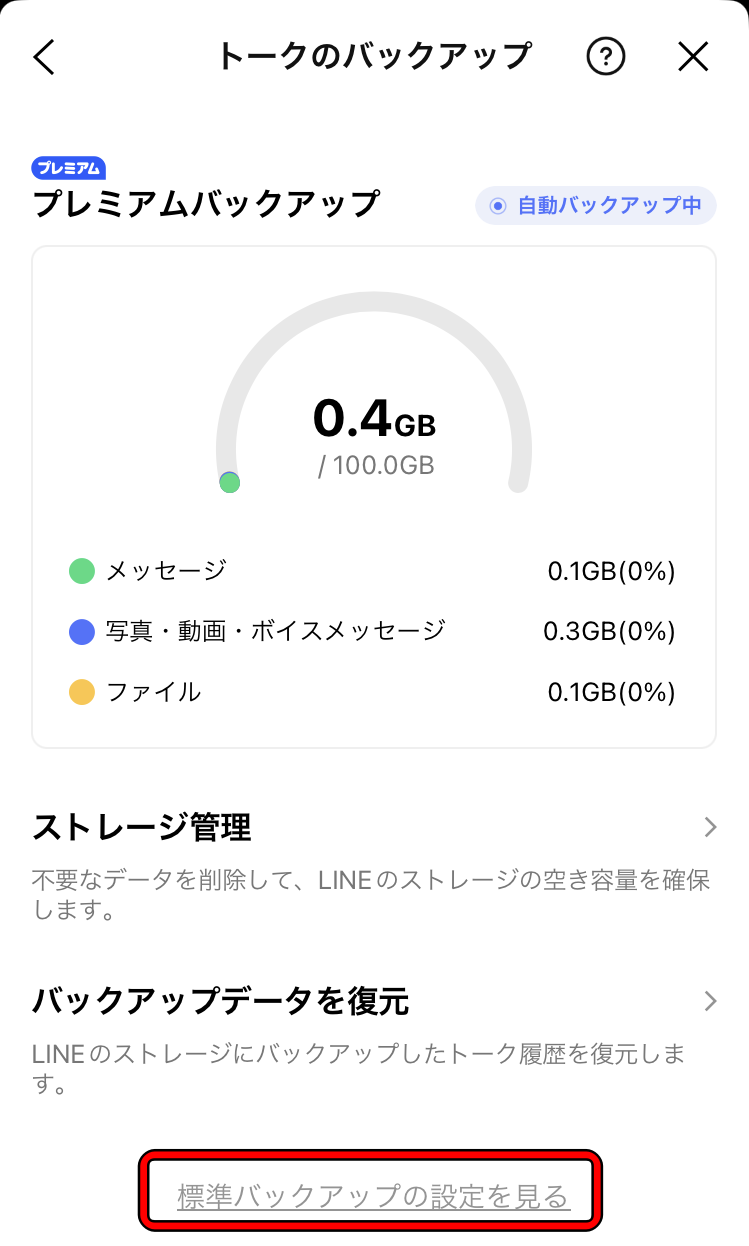
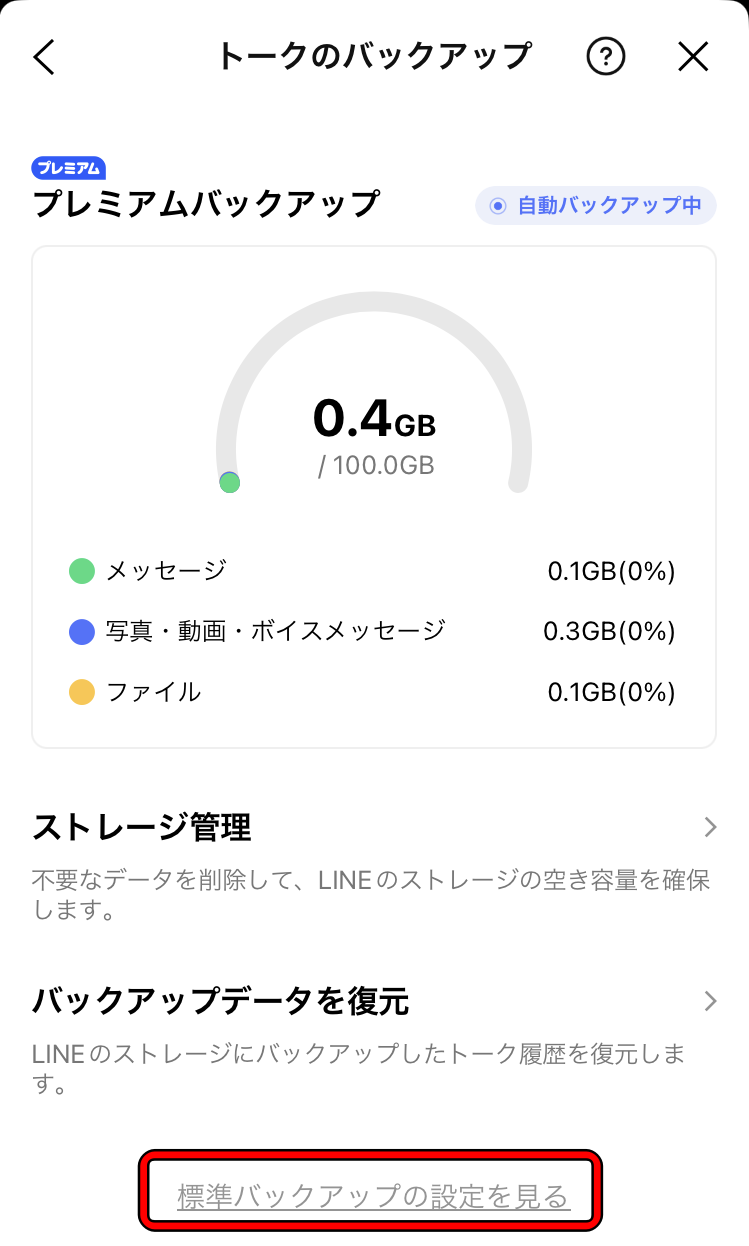
トークのバックアップ(プレミアムバックアップ)
プレミアム会員の場合は、こんな感じです。
画像はバックアップ設定済みの画面です。
下部の「標準バックアップの設定を見る」をおすと、標準バックアップの設定を見ることができます。
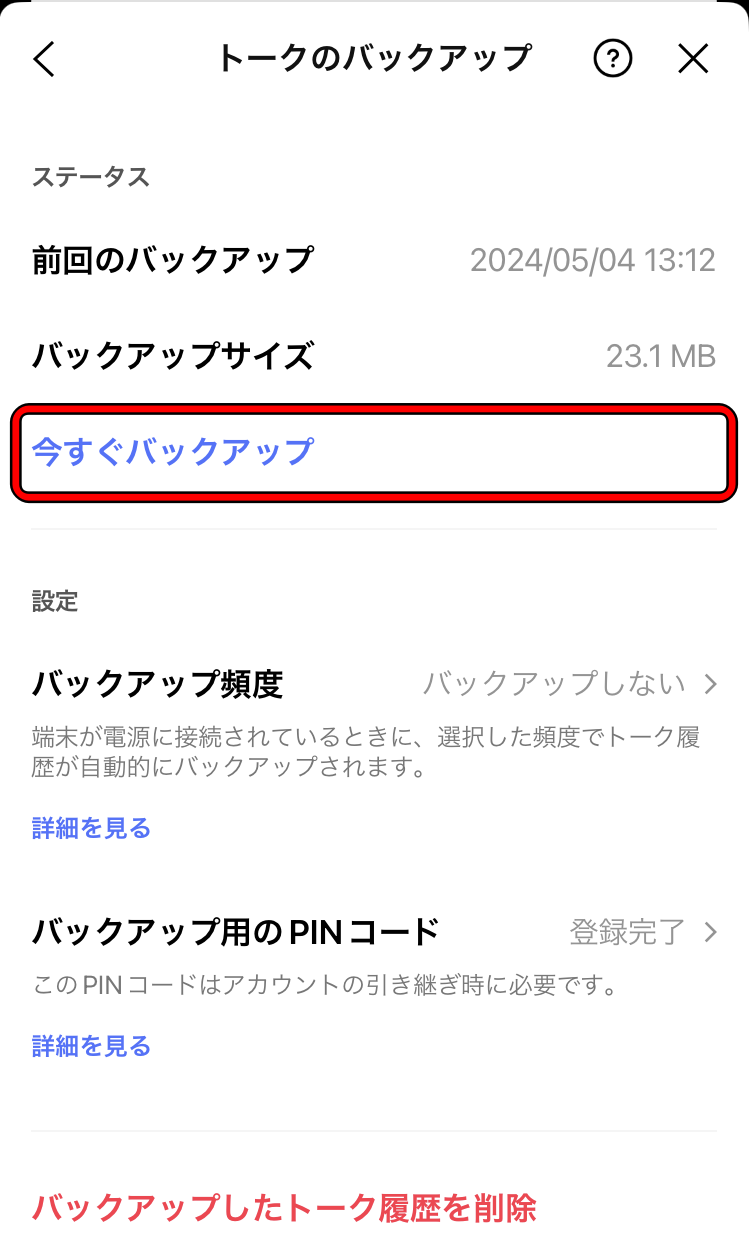
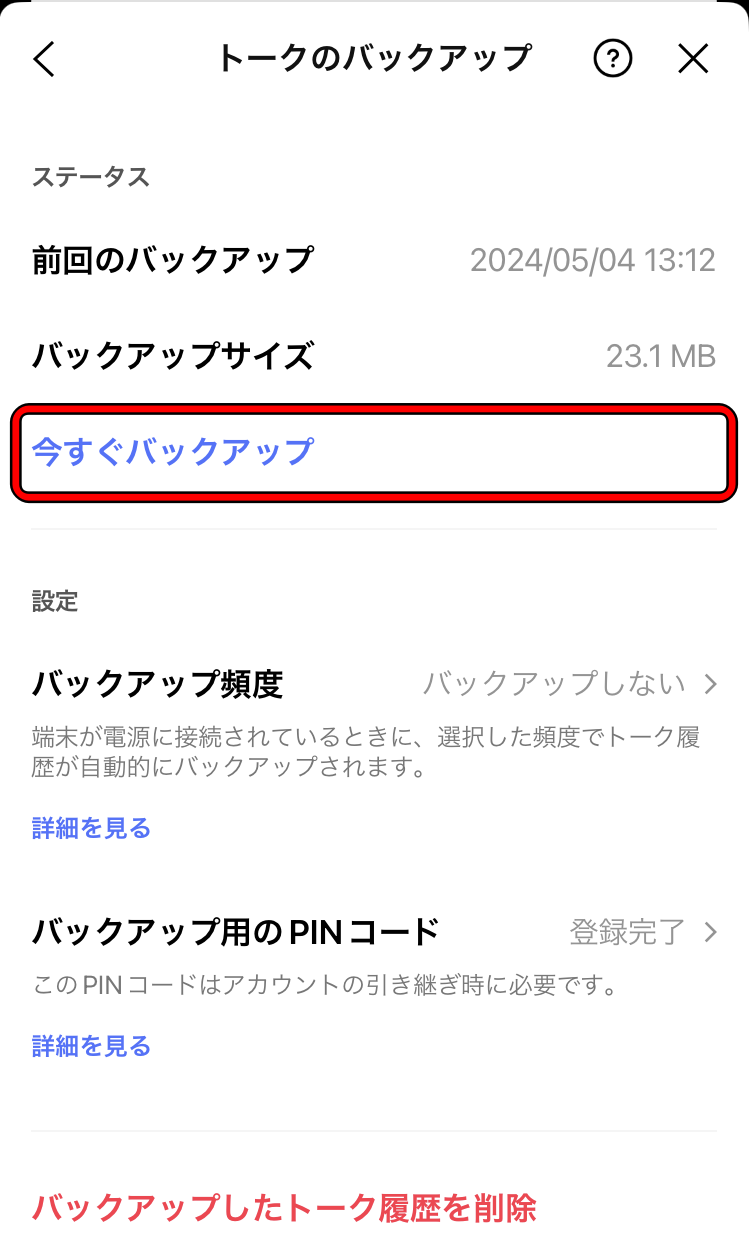
トークのバックアップ(標準バックアップ)
過去にバックアップしたことがある場合は、「今すぐバックアップ」をおす。
画像は、バックアップ過去にバックアップしたことがある場合です。
(バックアップしたことがない場合は、「PINコードを作成して今すぐバックアップ」をおす。)
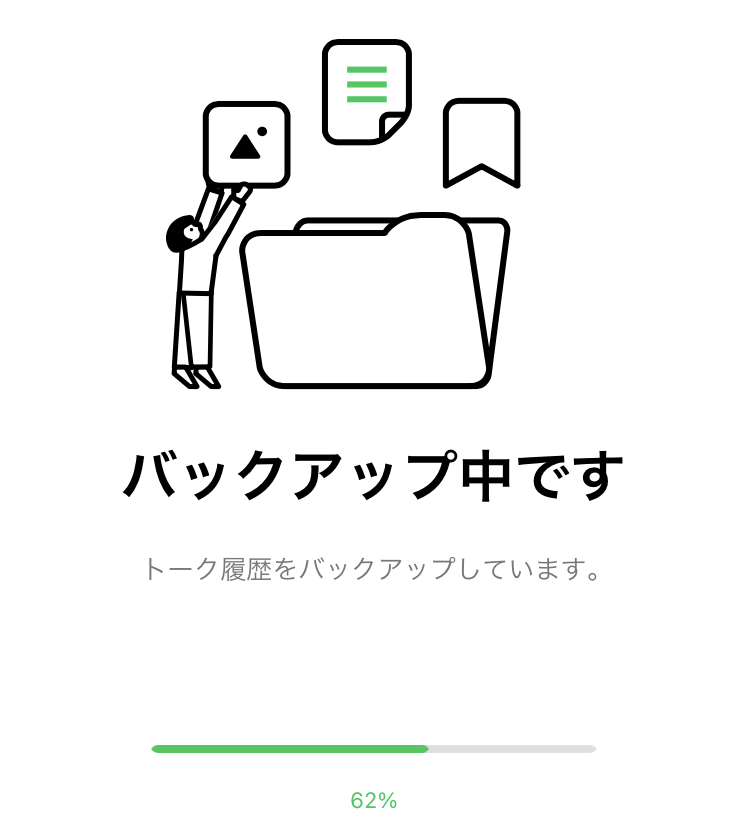
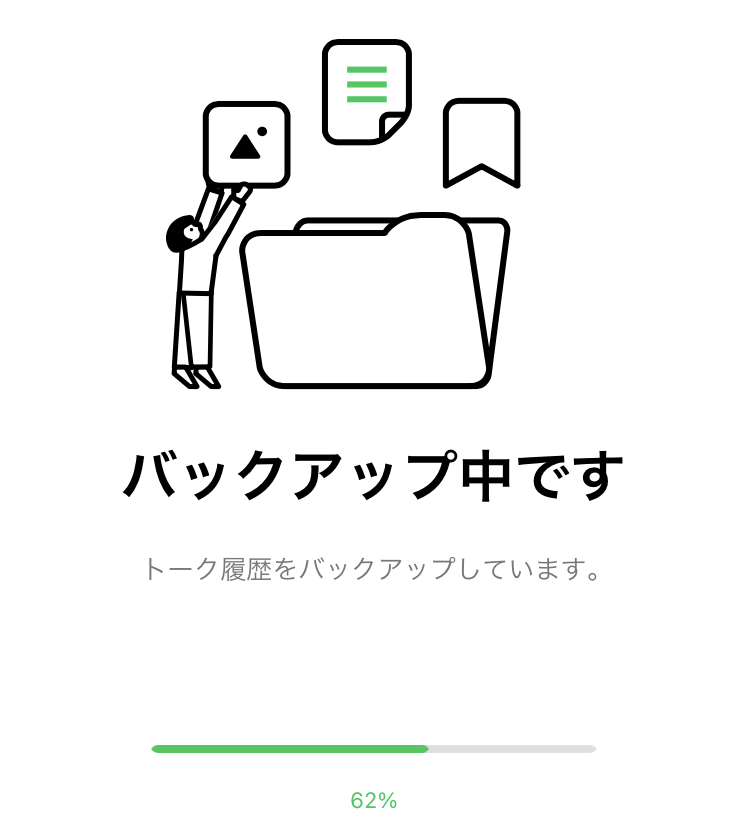
バックアップ完了まで待ちます。
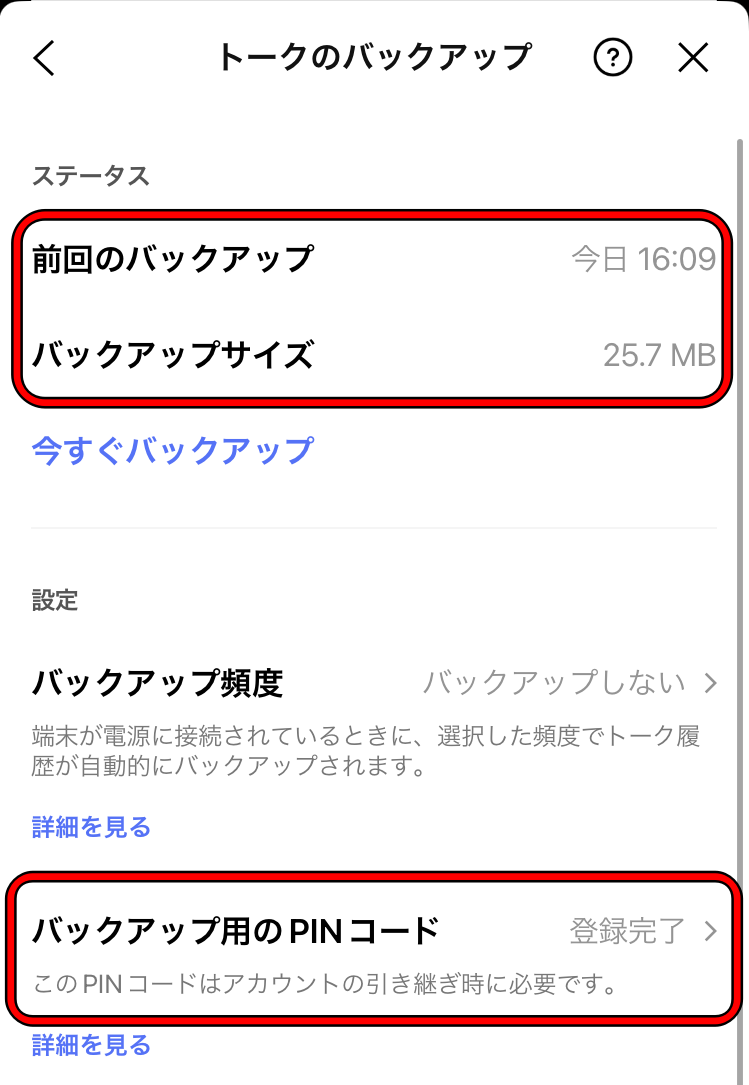
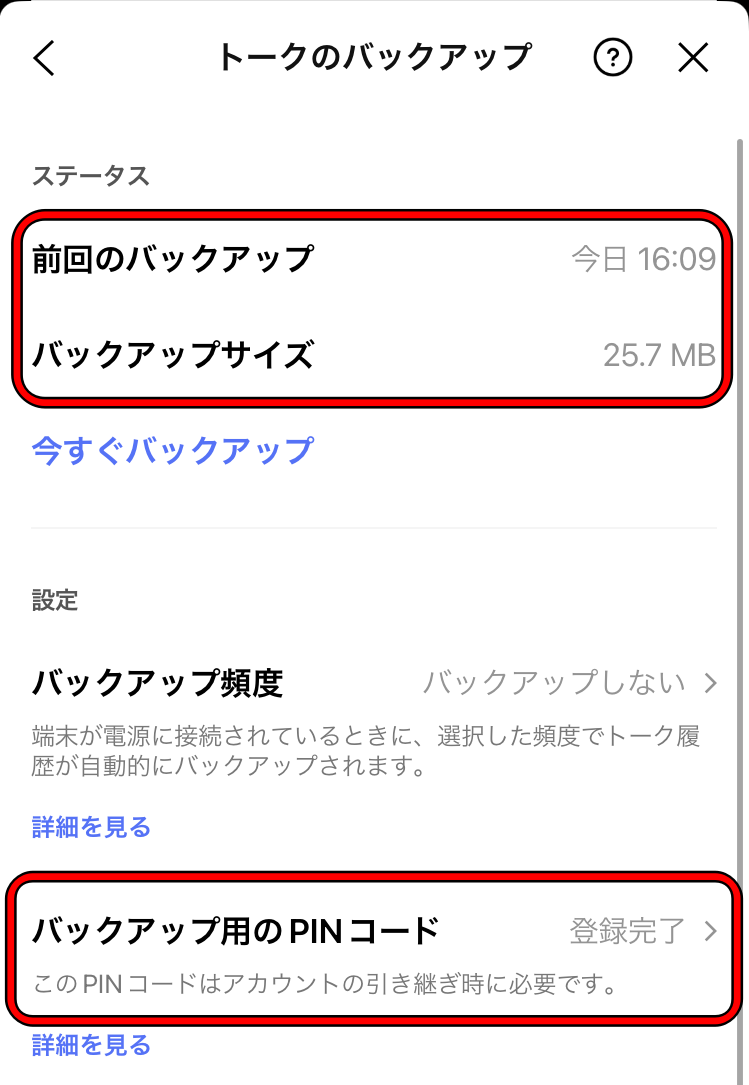
トークのバックアップ(標準バックアップ)(確認)
バックアップができたことを画面で確認します。
設定済みのバックアップ用のPINコードを確認したい場合は、「バックアップ用のPINコード」をおす。
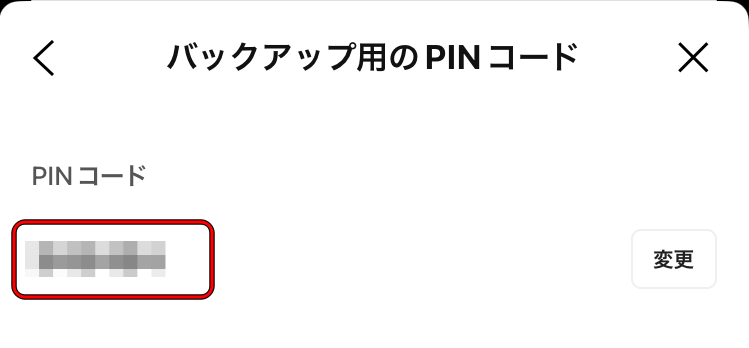
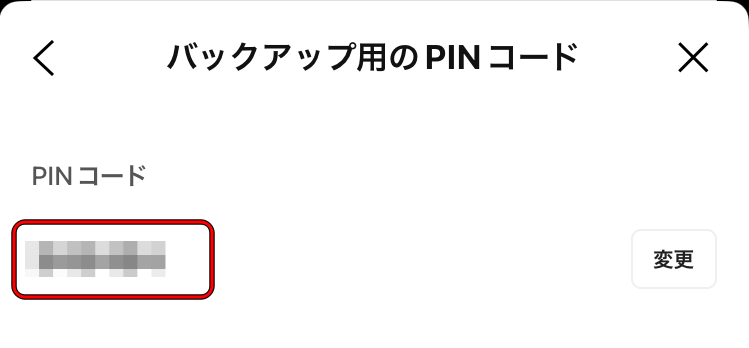
バックアップ用のPINコード
このようにPINコードが確認できます。
クイックスタートが終わったあとのLINEの引き継ぎの方法
データ移行が終わったら、LINEの引き継ぎ作業に入ります。
- 新しいiPhoneでLINEを起動して、「本人確認する」→「電話番号でログイン」をおす。
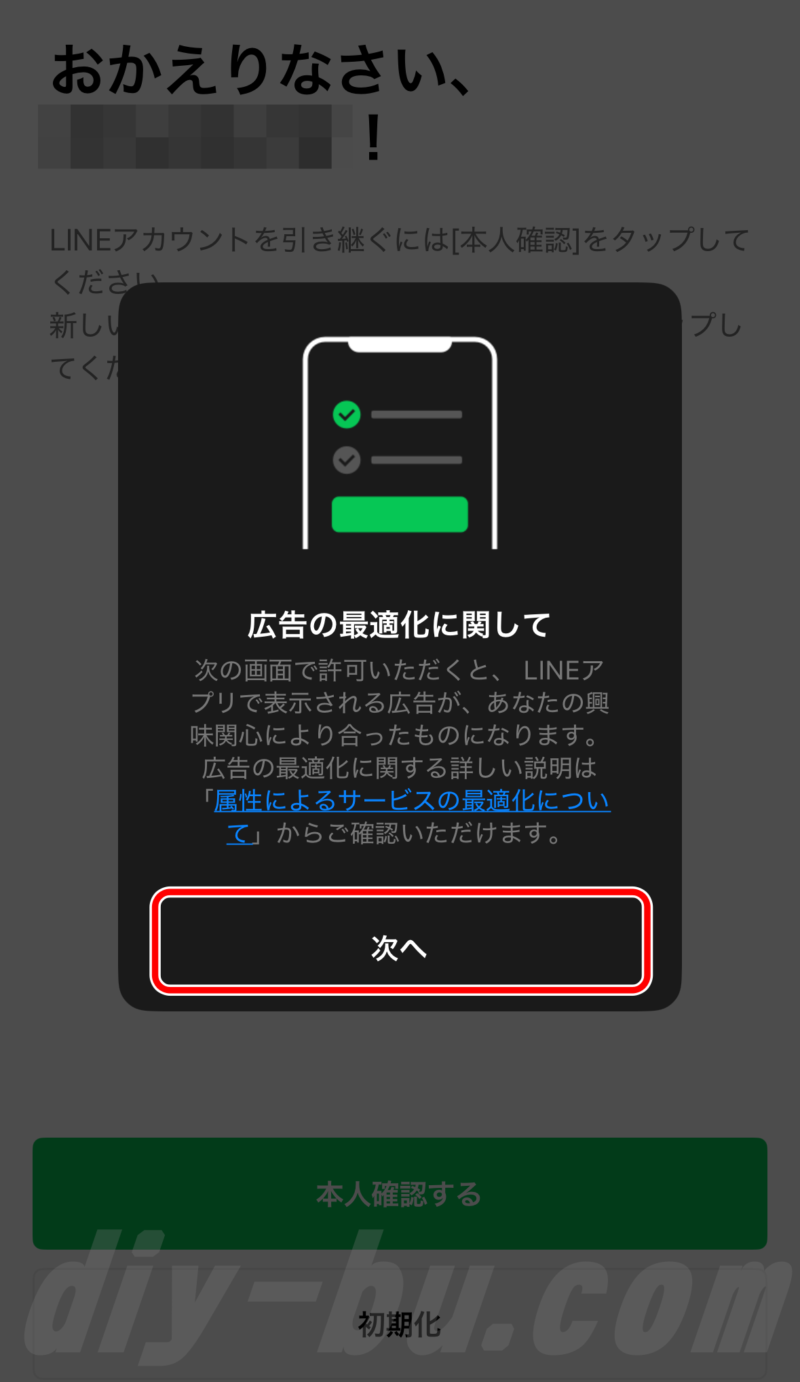
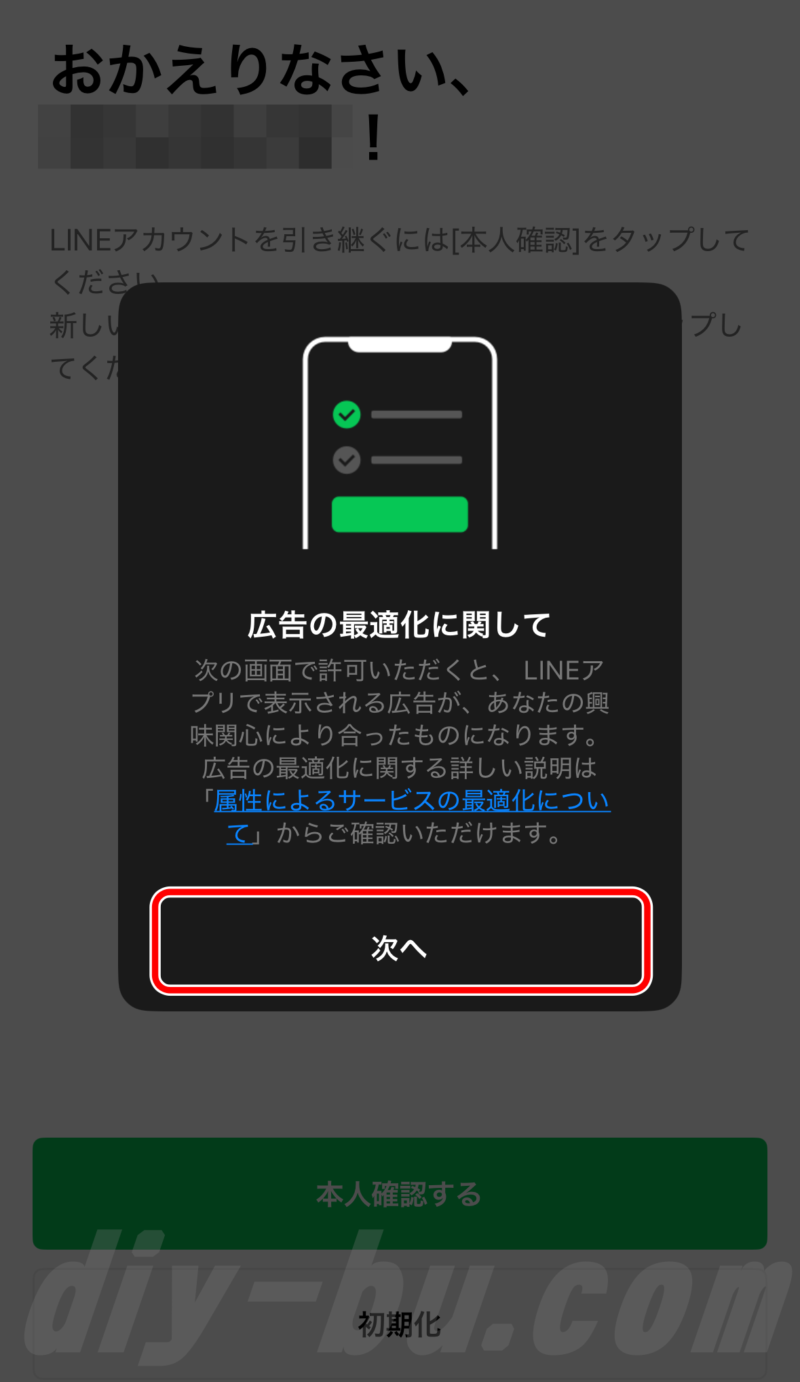
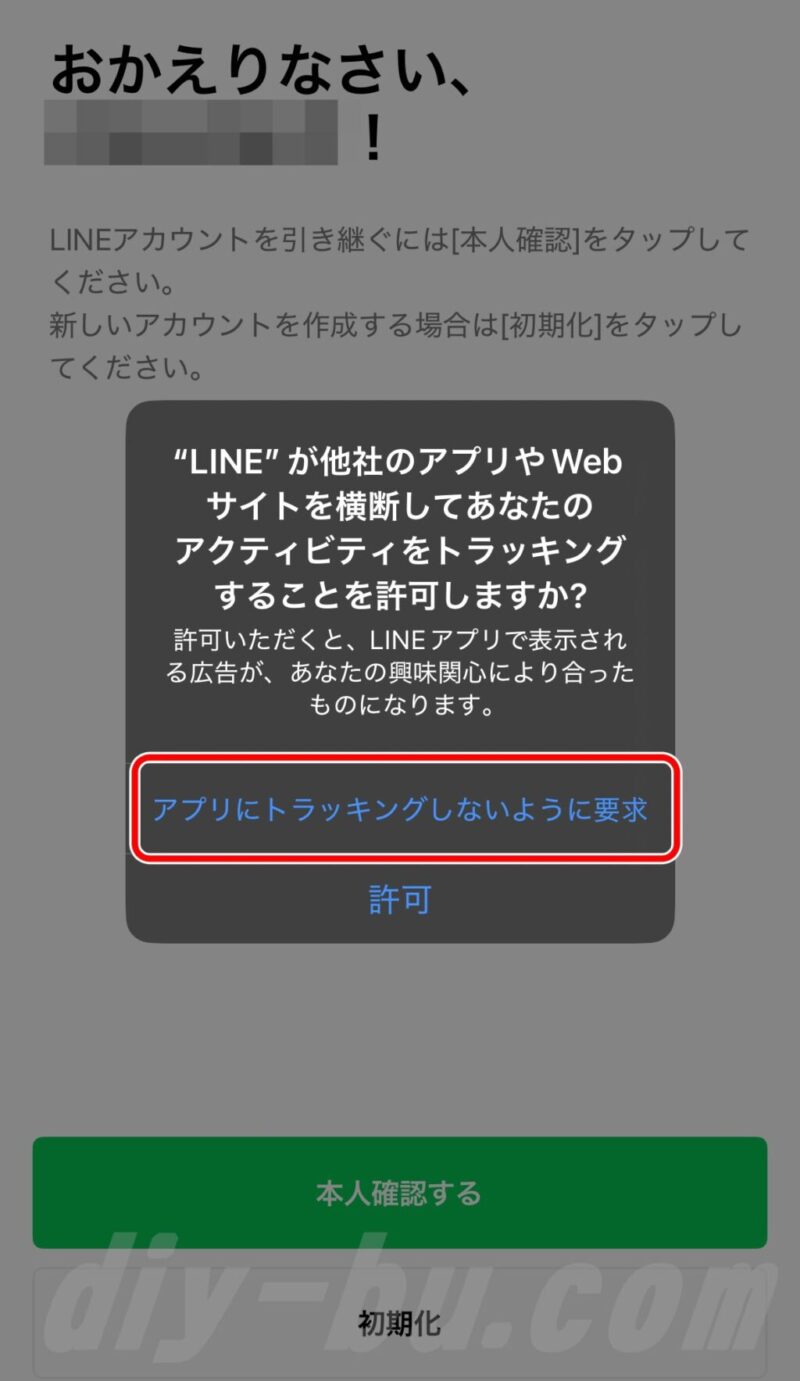
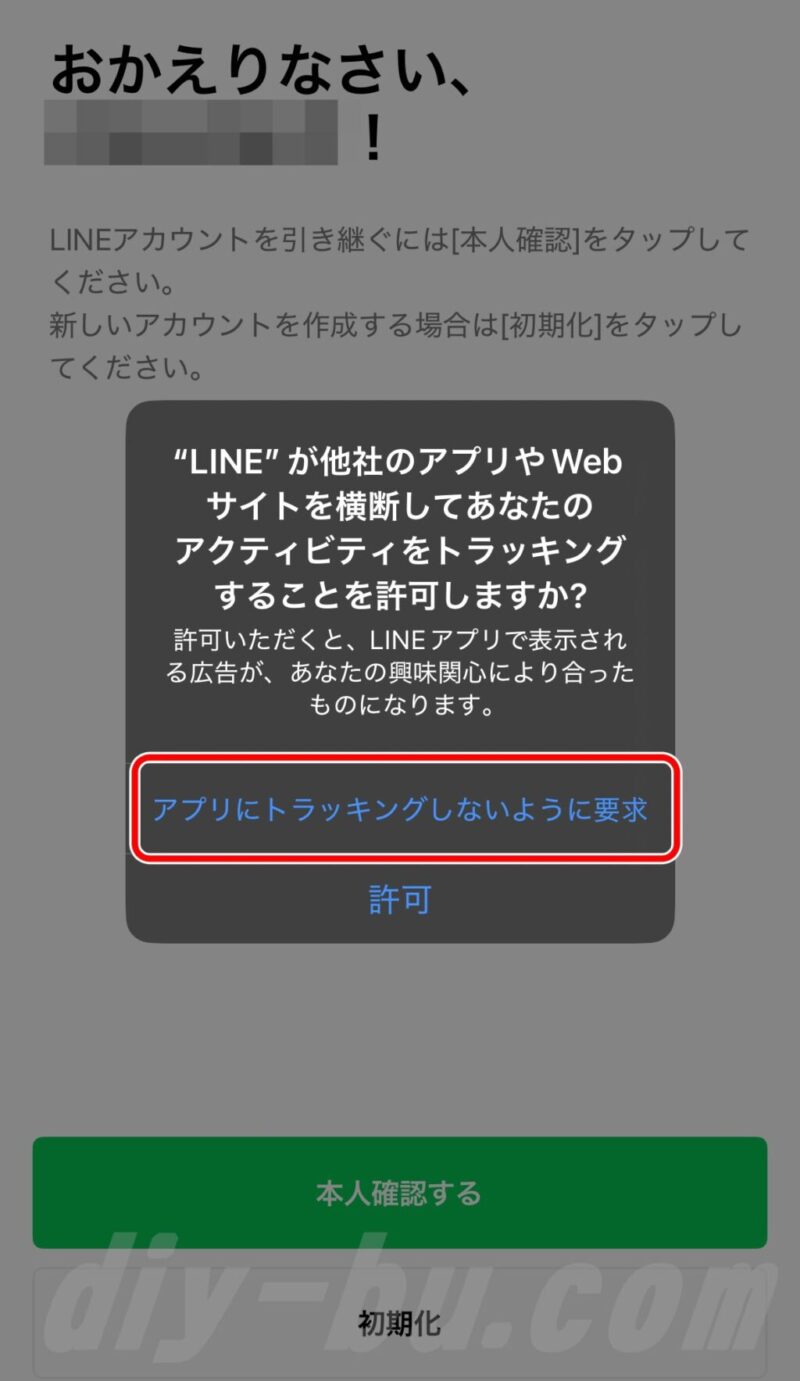
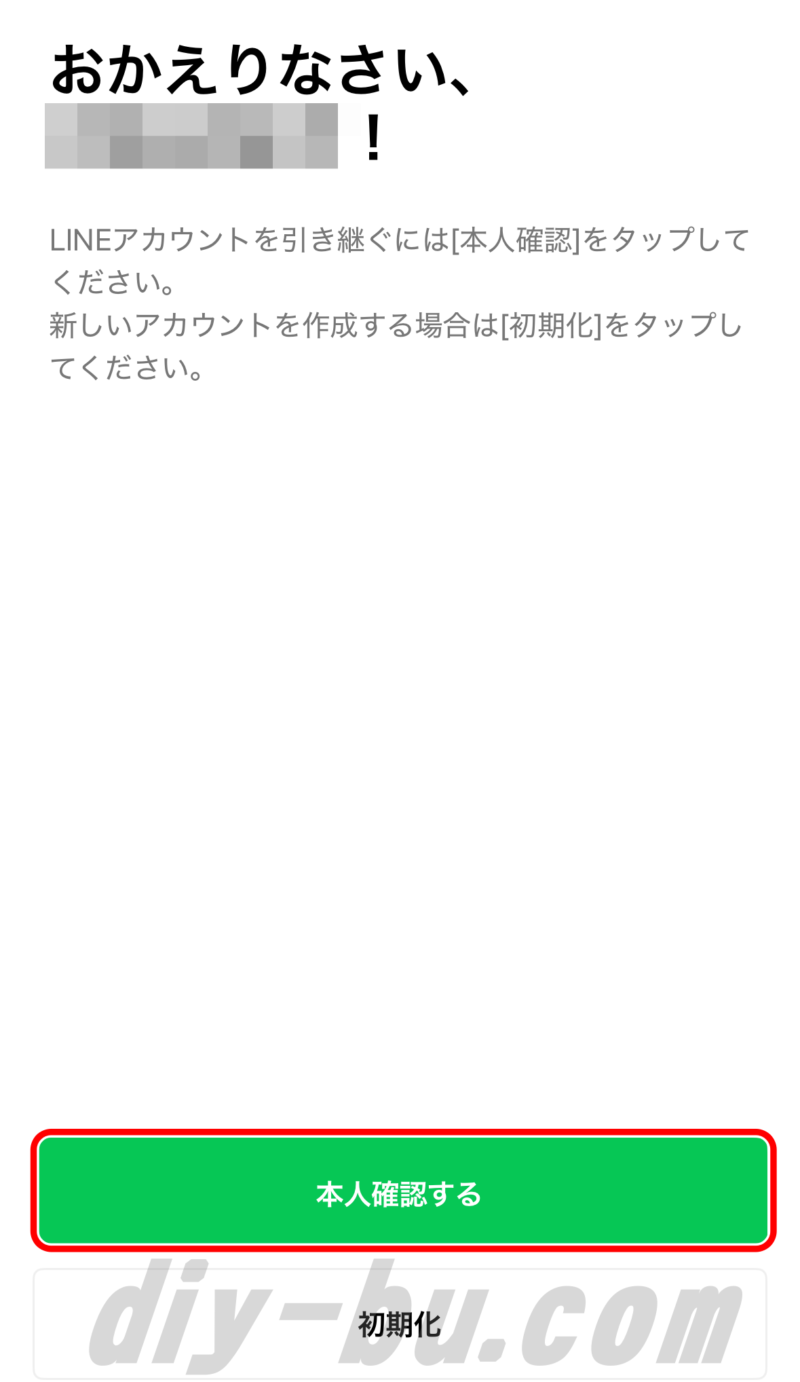
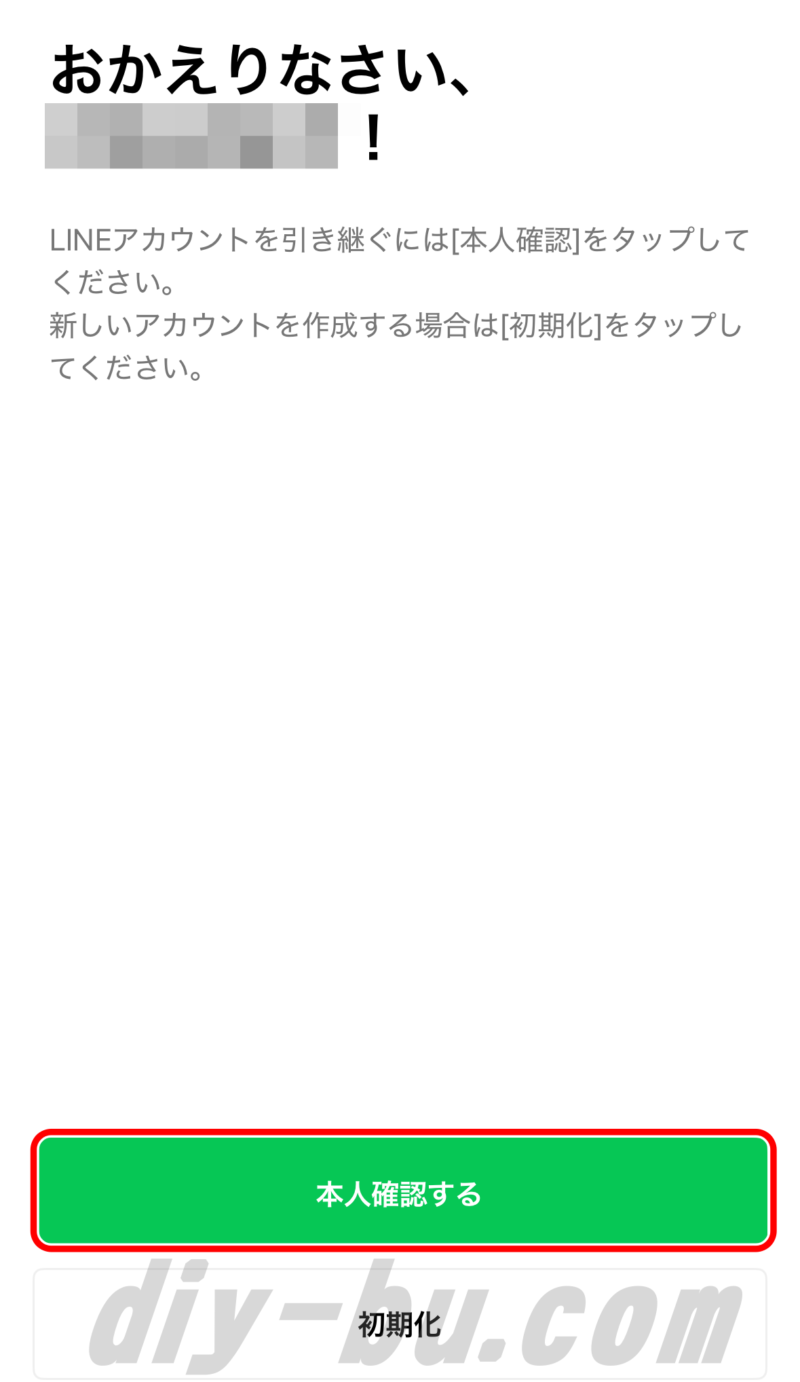
- 「電話番号でログイン」をおす。→「電話番号を入力」→「送信」をおす。
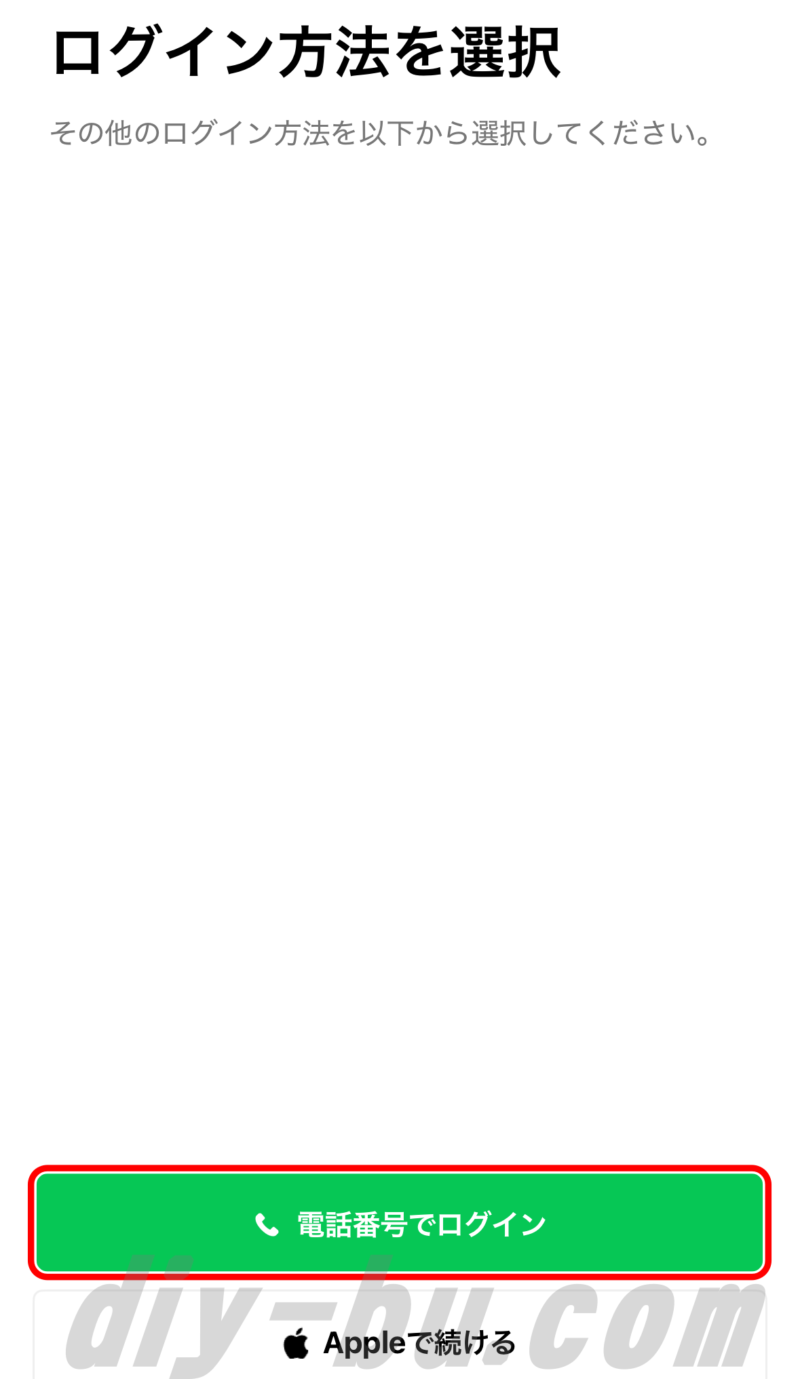
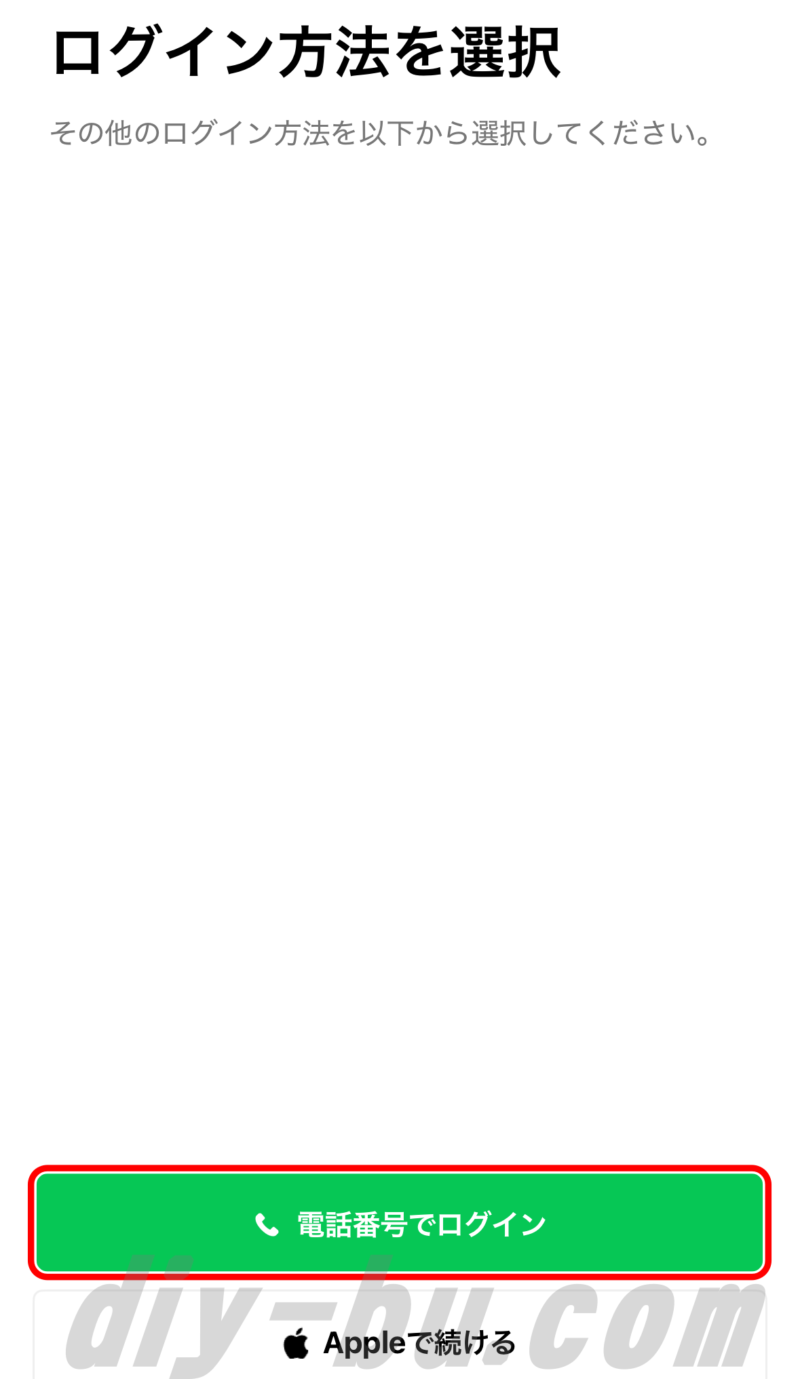
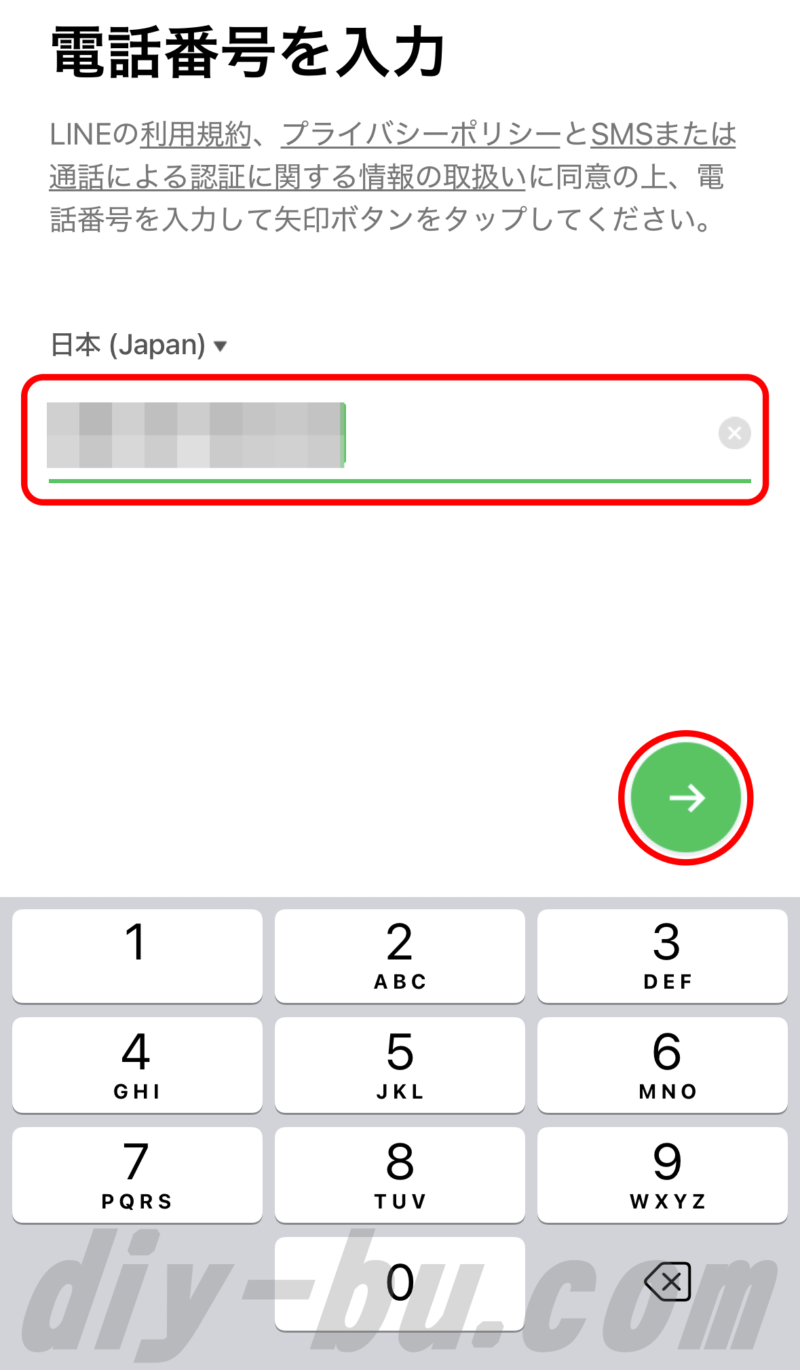
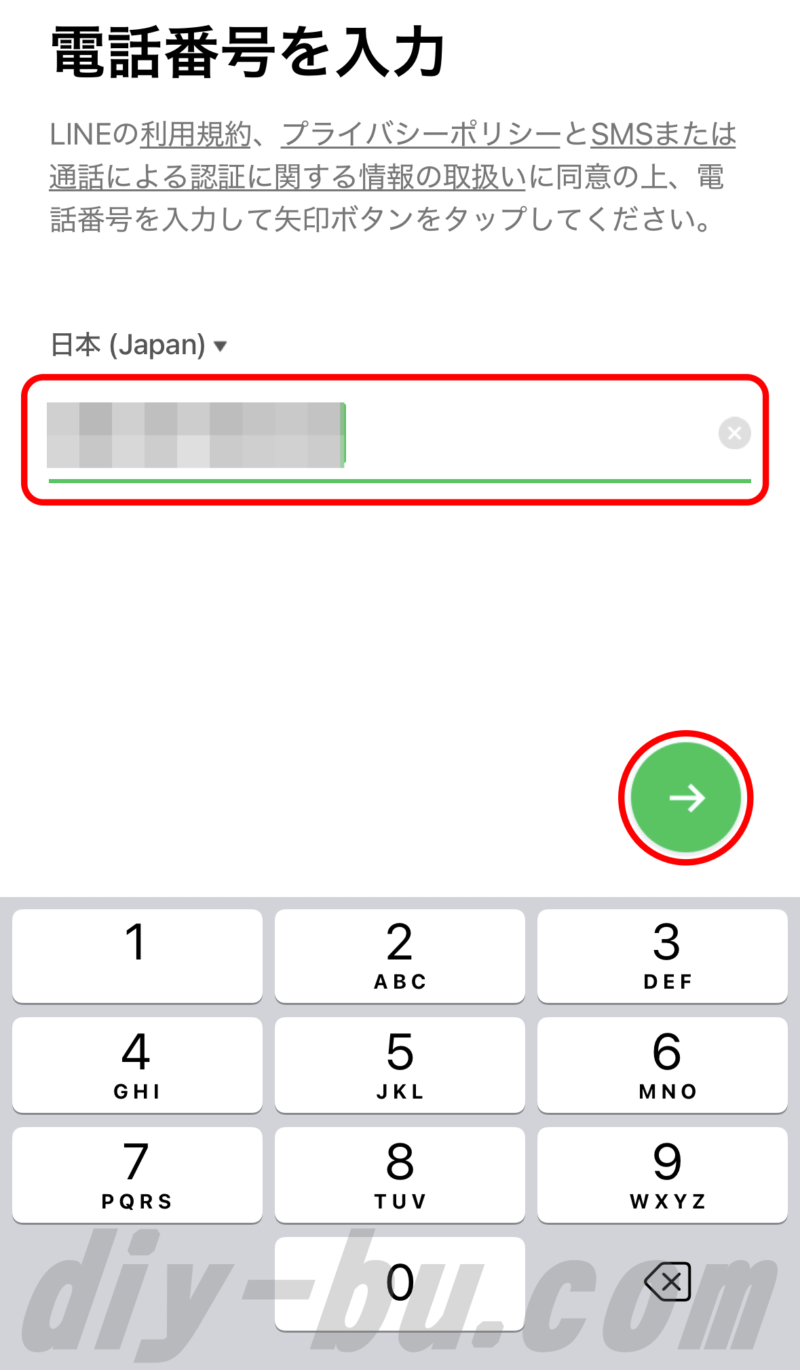
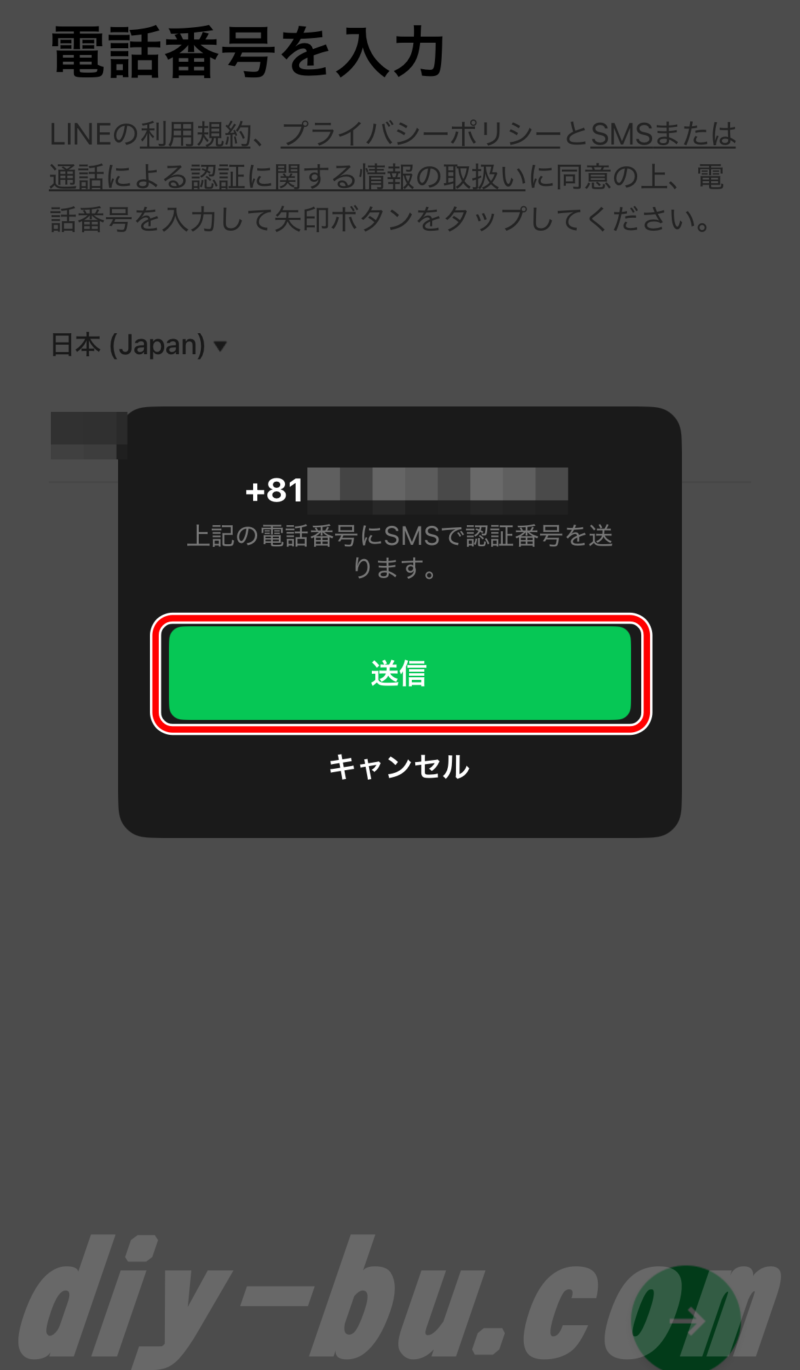
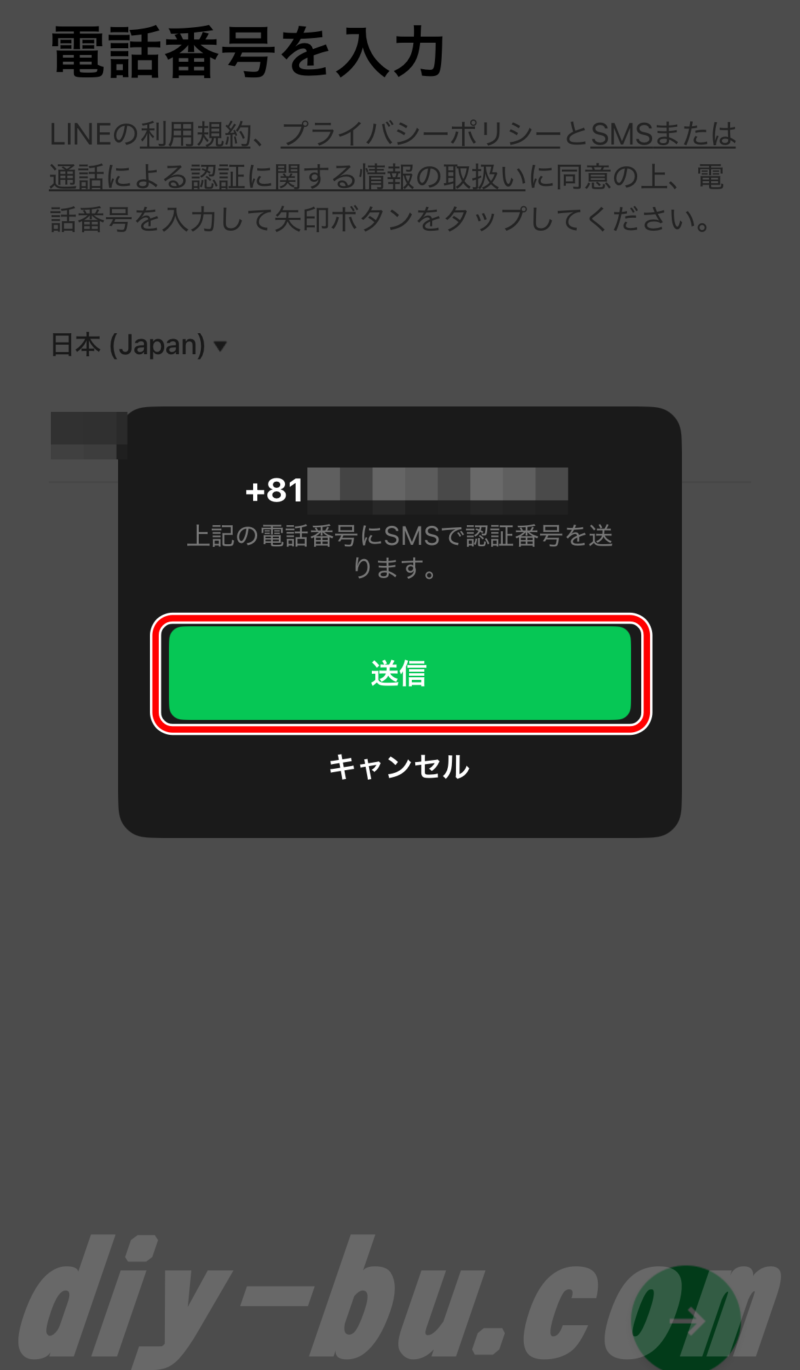
- SMSで届いた認証番号を入力。→「パスワードを入力」→「OK」をおす。


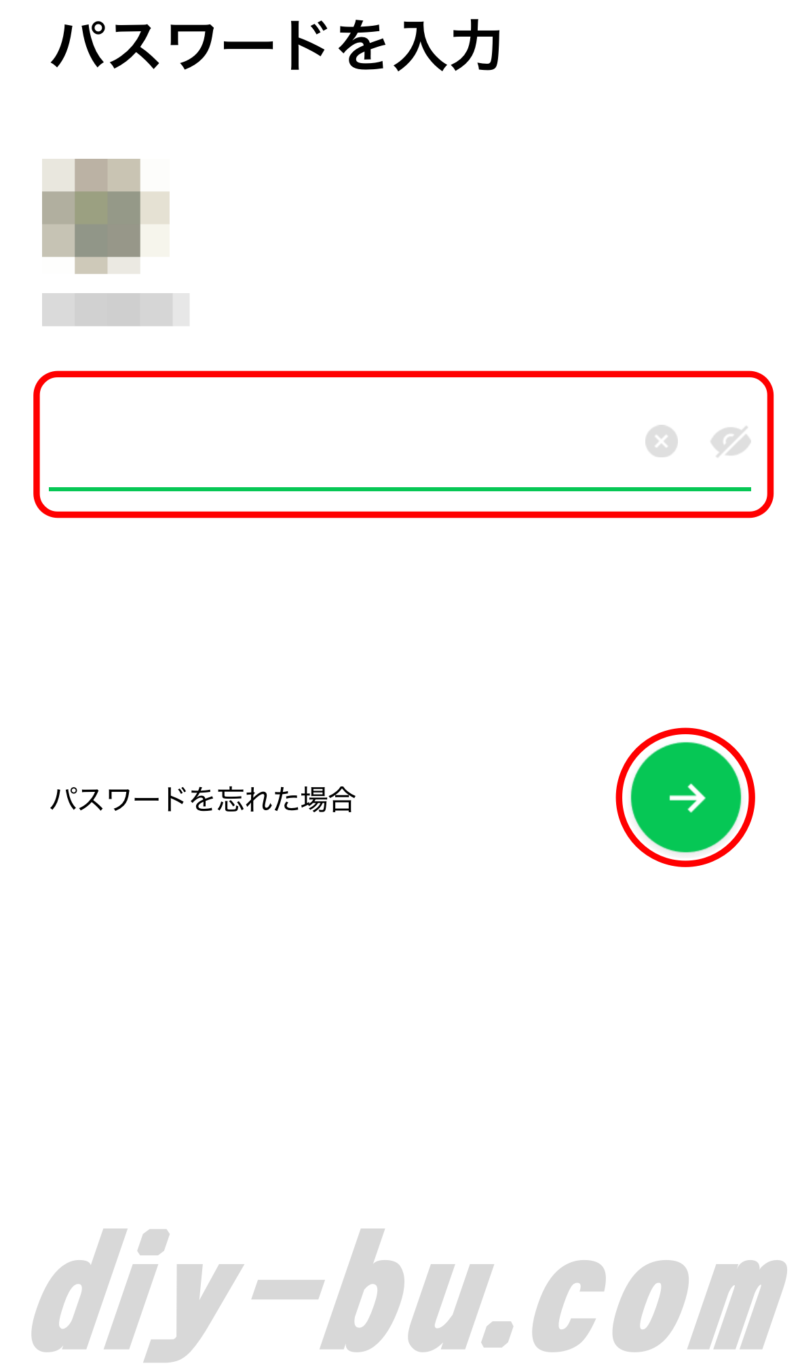
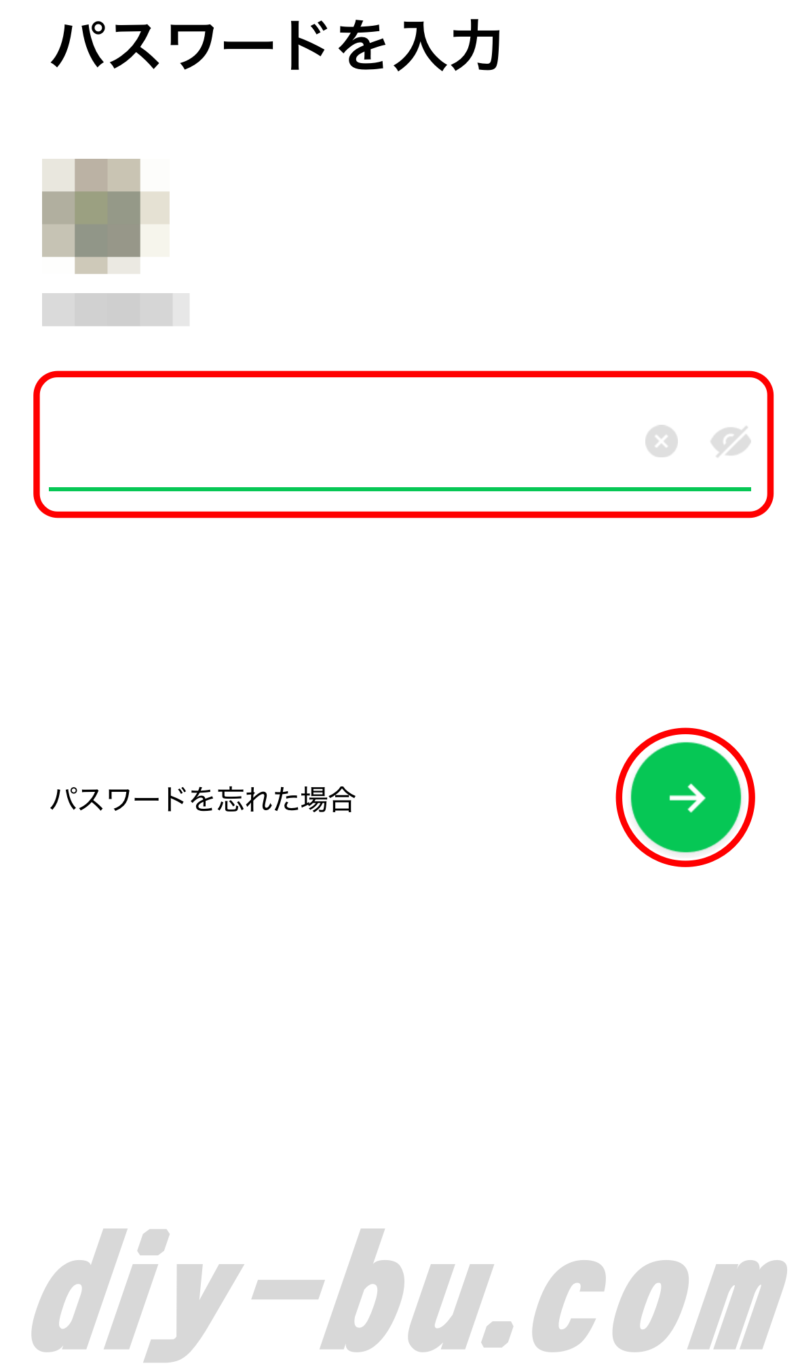
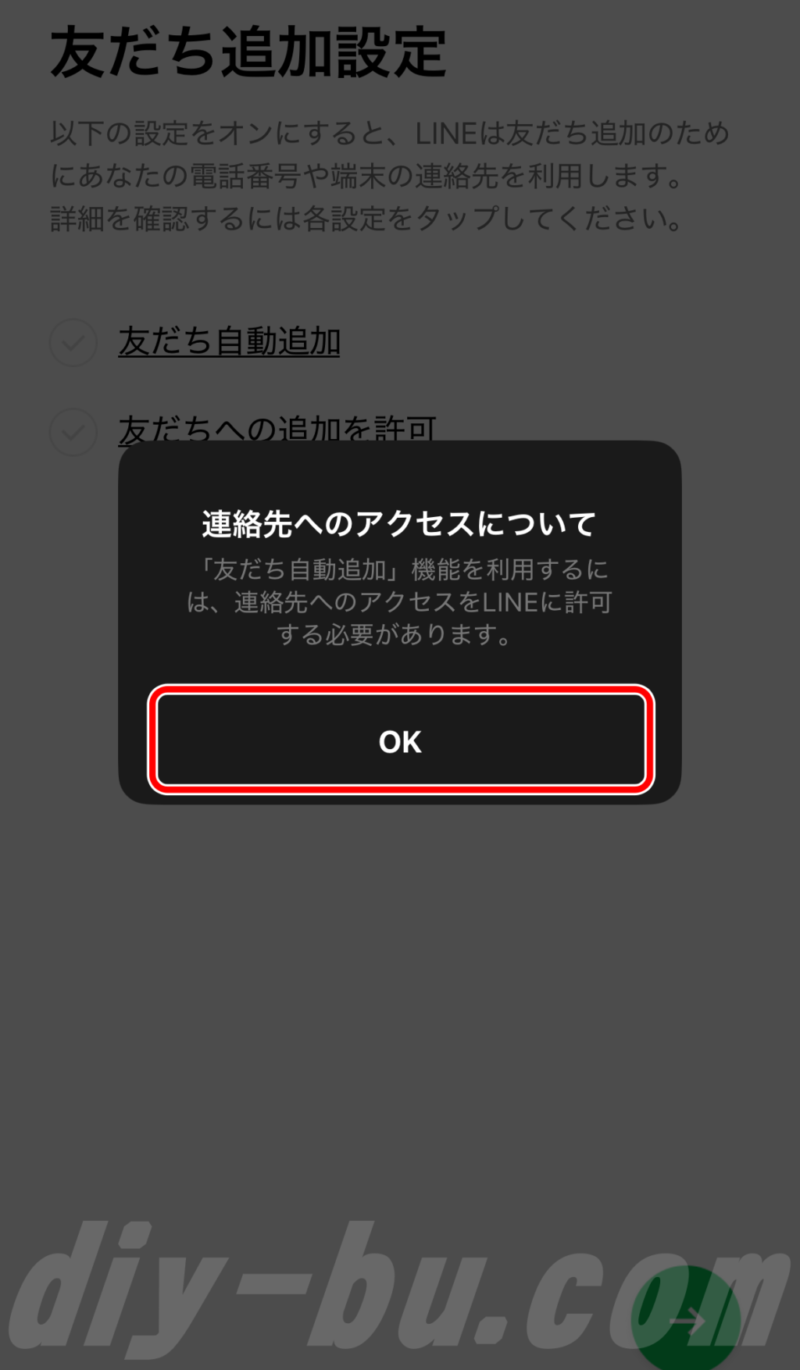
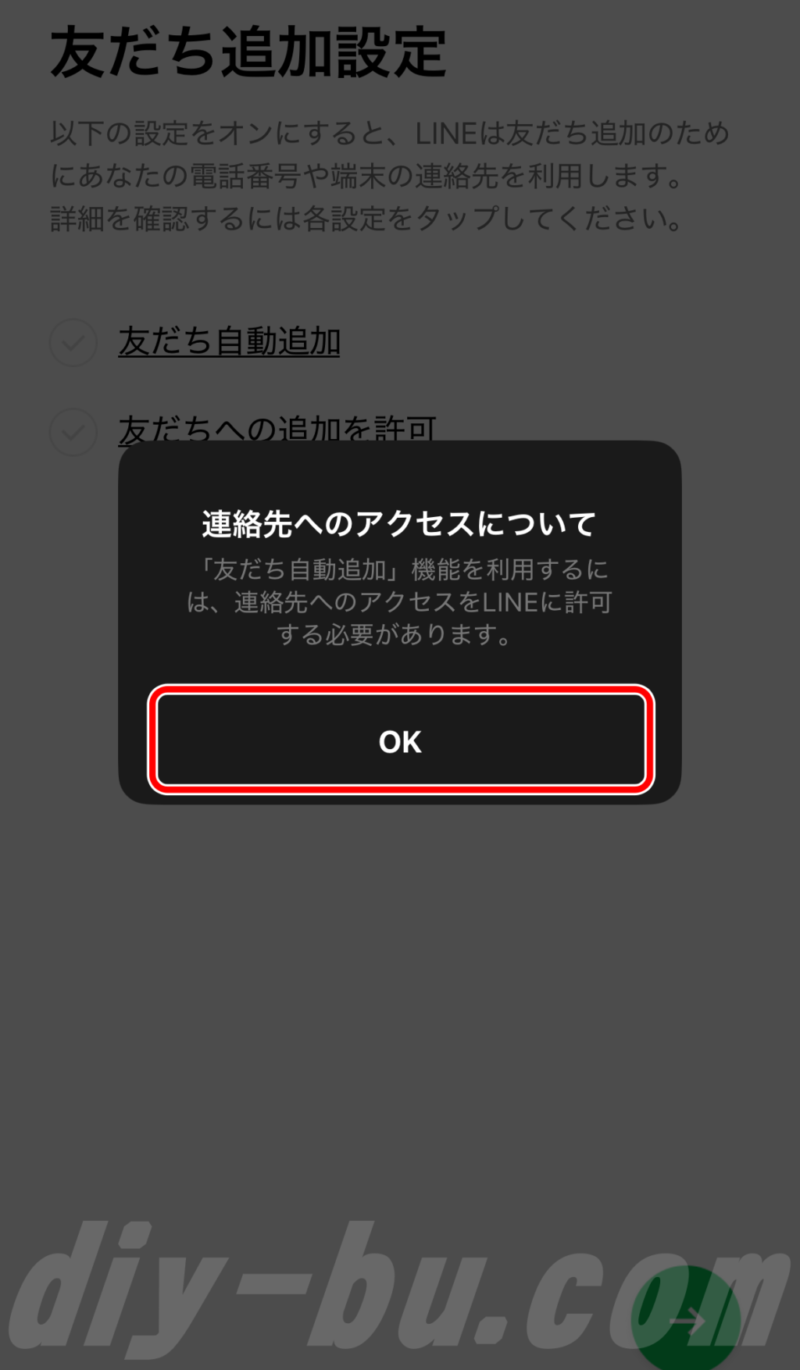
- 「友だち追加設定」→「サービス向上のための情報利用に関するお願い」
LINEの「友だち自動追加」ってどんな機能?
LINEの「友だち自動追加」っていうのは、スマホの連絡先に登録してある人で、LINEを使ってる相手を自動的に友だちに追加してくれる機能です。
ただし、この機能をオンにしてると、「この人とはLINEでつながりたくないな…」っていう相手まで勝手に友だちになっちゃうことも。
そういうのを避けたいなら、この機能はオフにしておくのが安心です。
「友だちへの追加を許可」もチェックを外しておこう
もう一つ、「友だちへの追加を許可」っていう設定もあります。これは、あなたの電話番号を知ってる人が、あなたをLINEで自動的に友だち追加できるようにする機能です。
でも、誰かがあなたの番号を登録してるだけで、こっちが知らない相手から友だち追加されることもあるので、これもちょっと注意が必要。
基本的には、プライバシーを守りたいなら「オフ」にしておくのがオススメです。
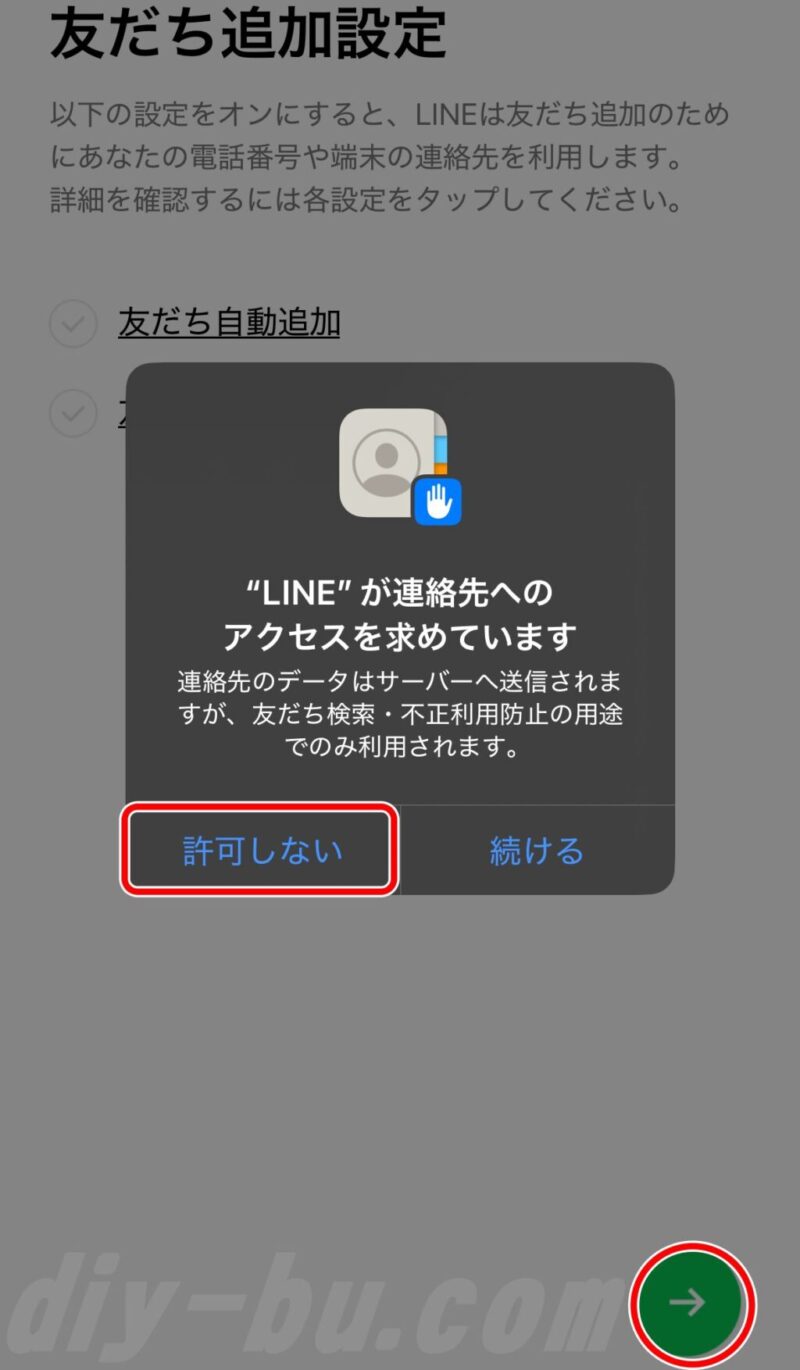
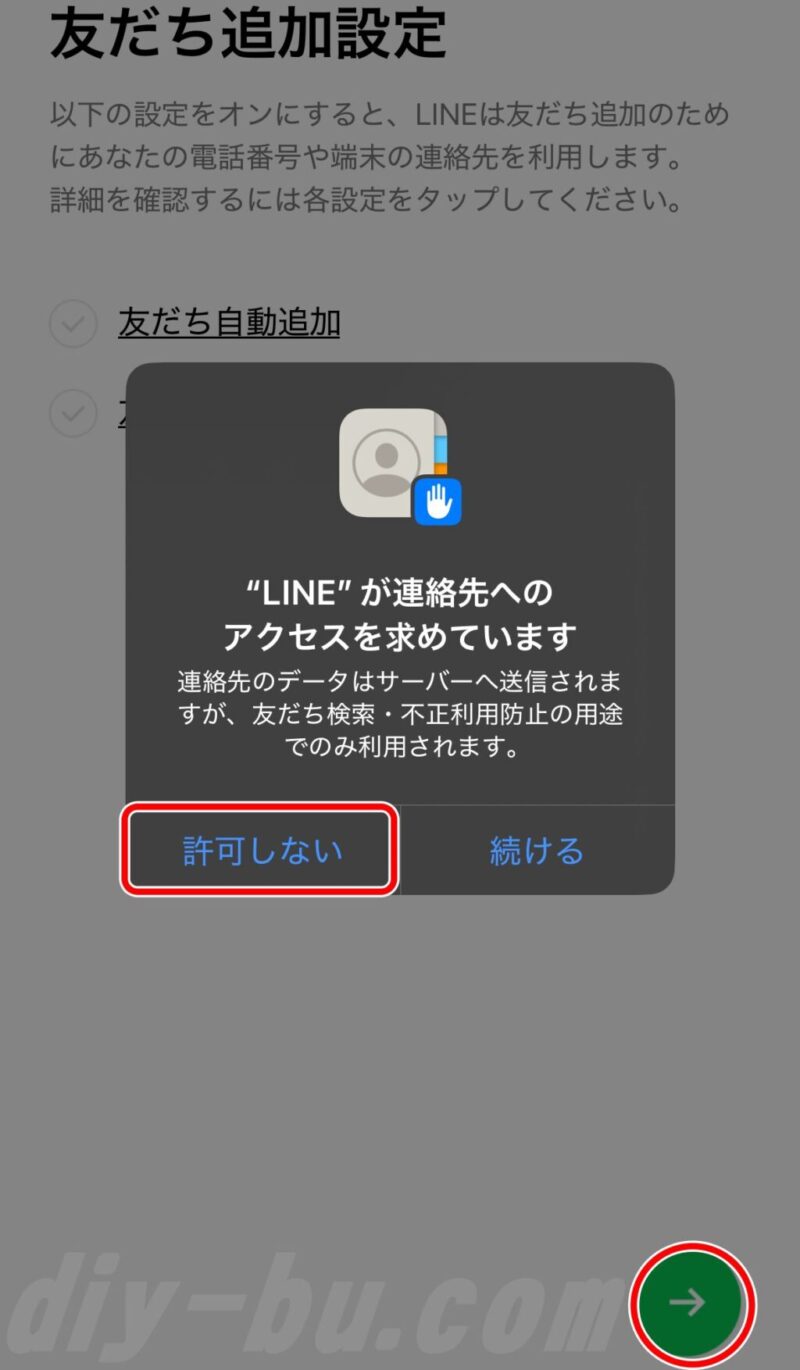
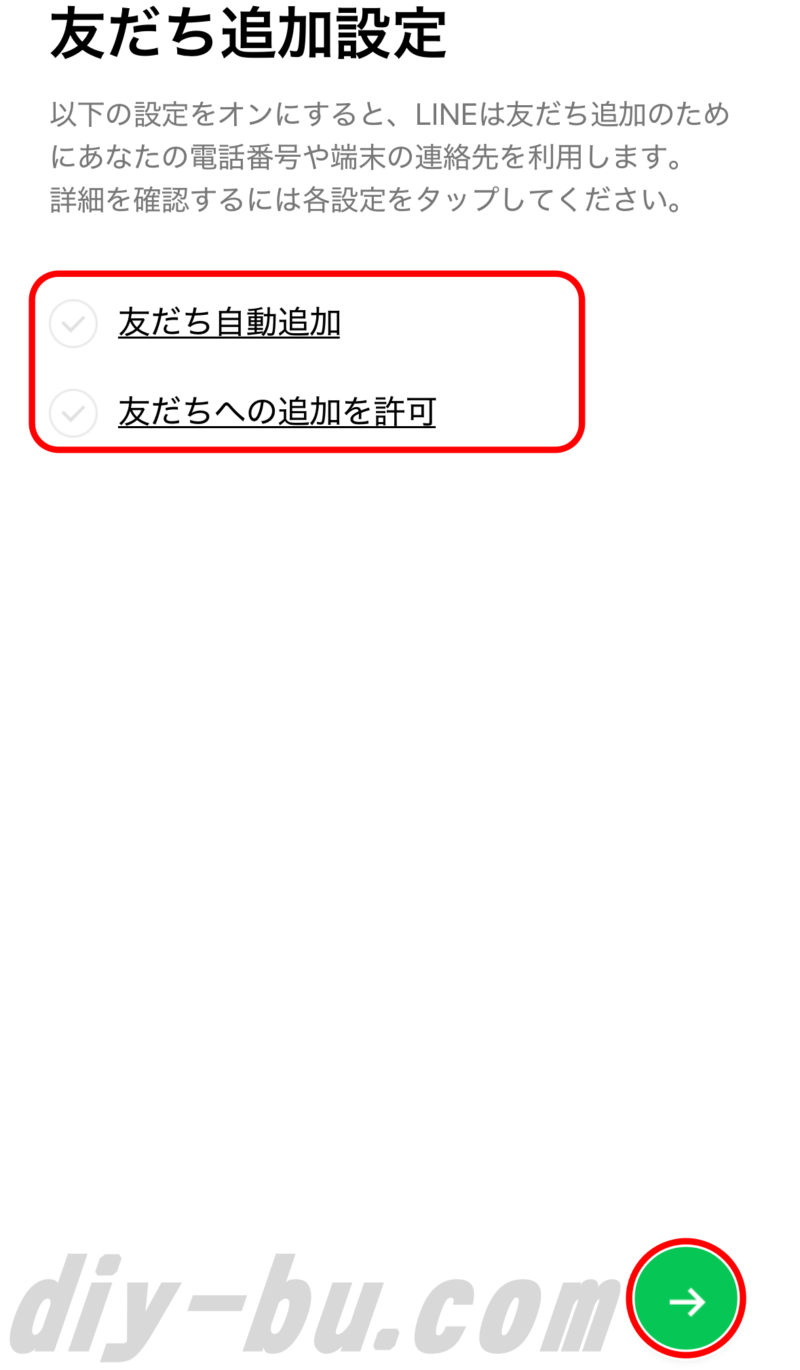
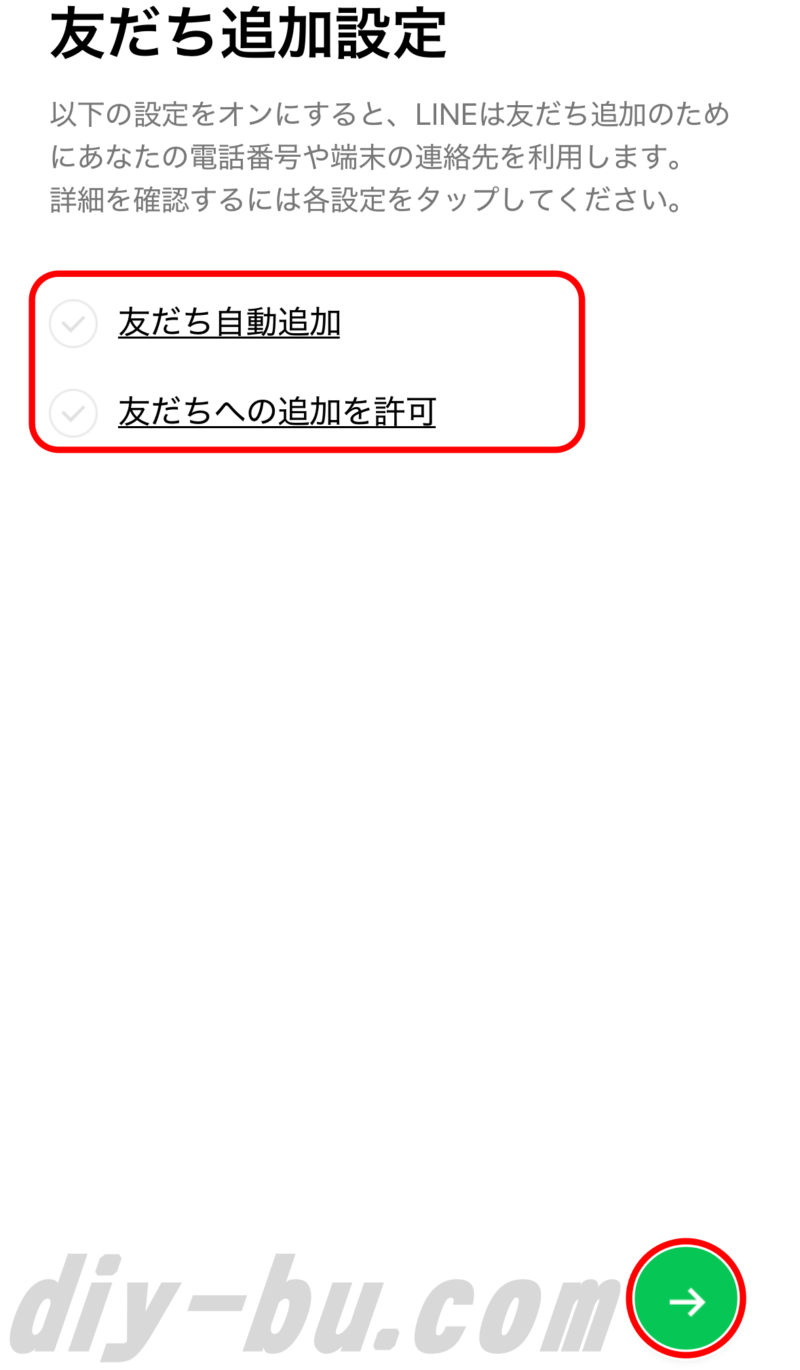
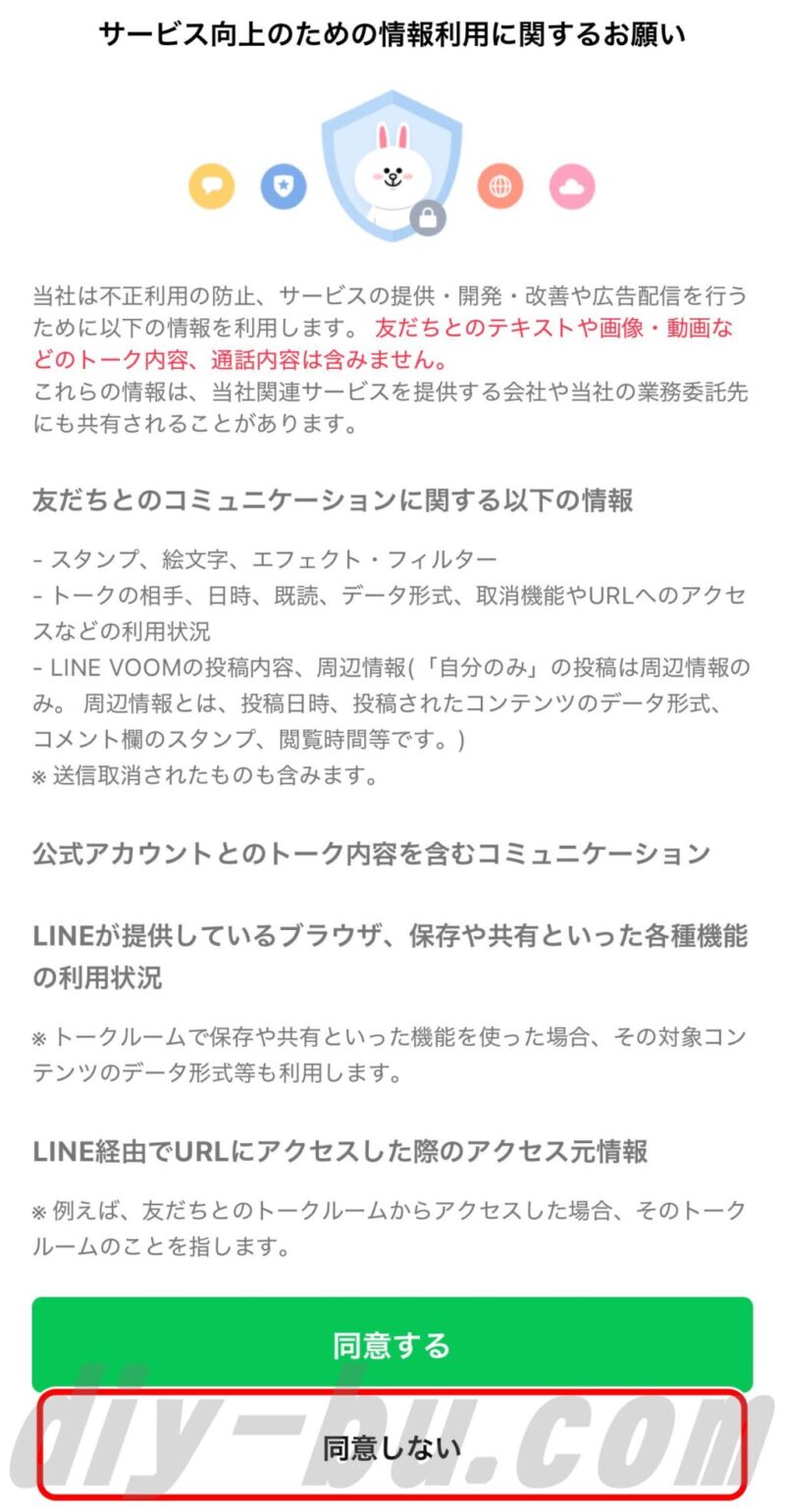
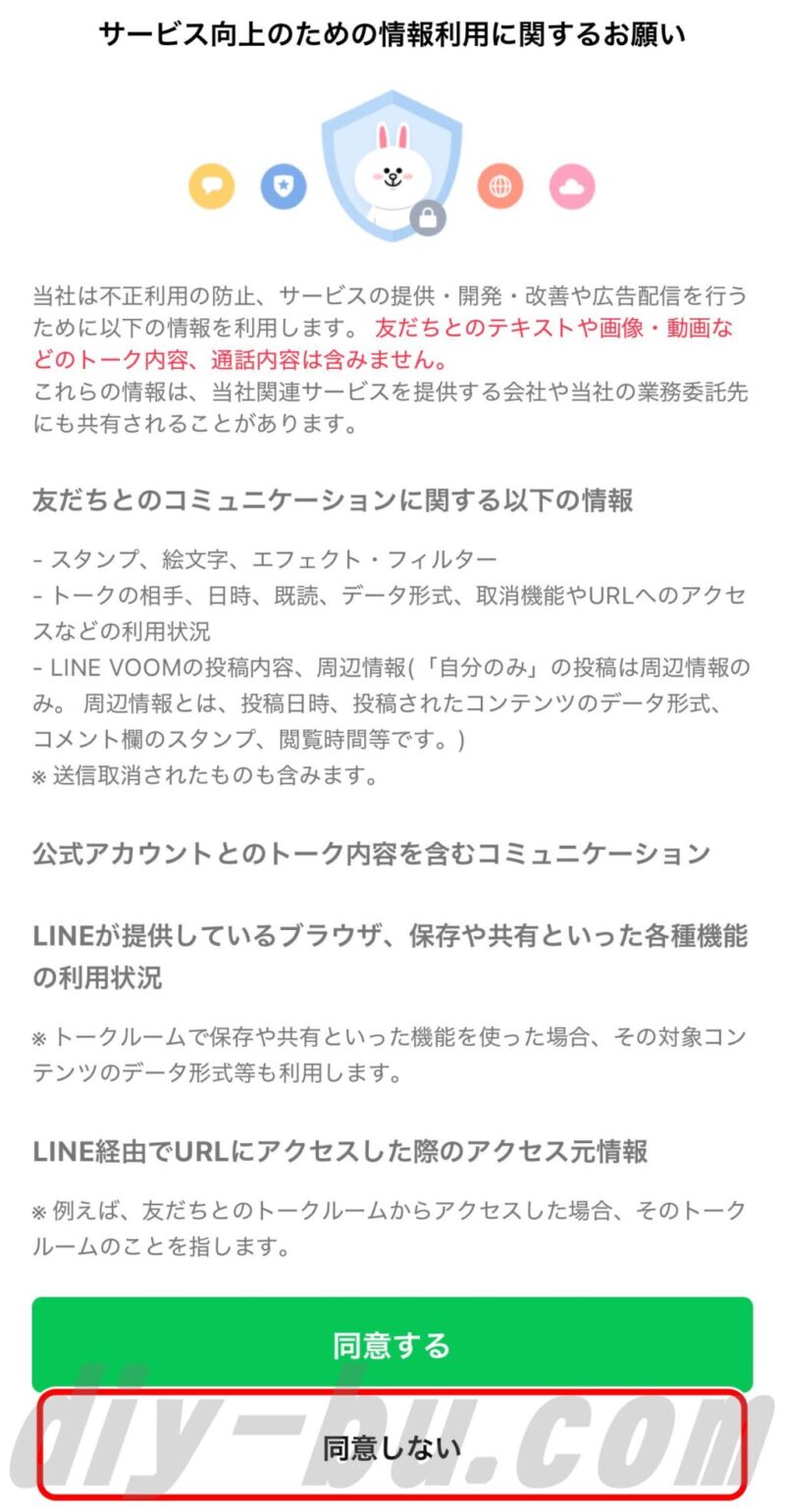
- 「サービス向上のための情報利用に関するお願い」→「”LINE”でBluetoothデバイスを探すことを許可しますか?」
LINEで個人情報が流出したり、アカウントが乗っ取られたりするトラブルを防ぐには、ちゃんとセキュリティ対策しておくのが大事です。
設定を進める中で「同意しますか?」「許可しますか?」って聞かれる場面では、基本的に「同意しない」「許可しない」を選んでおくのが安心ですよ。
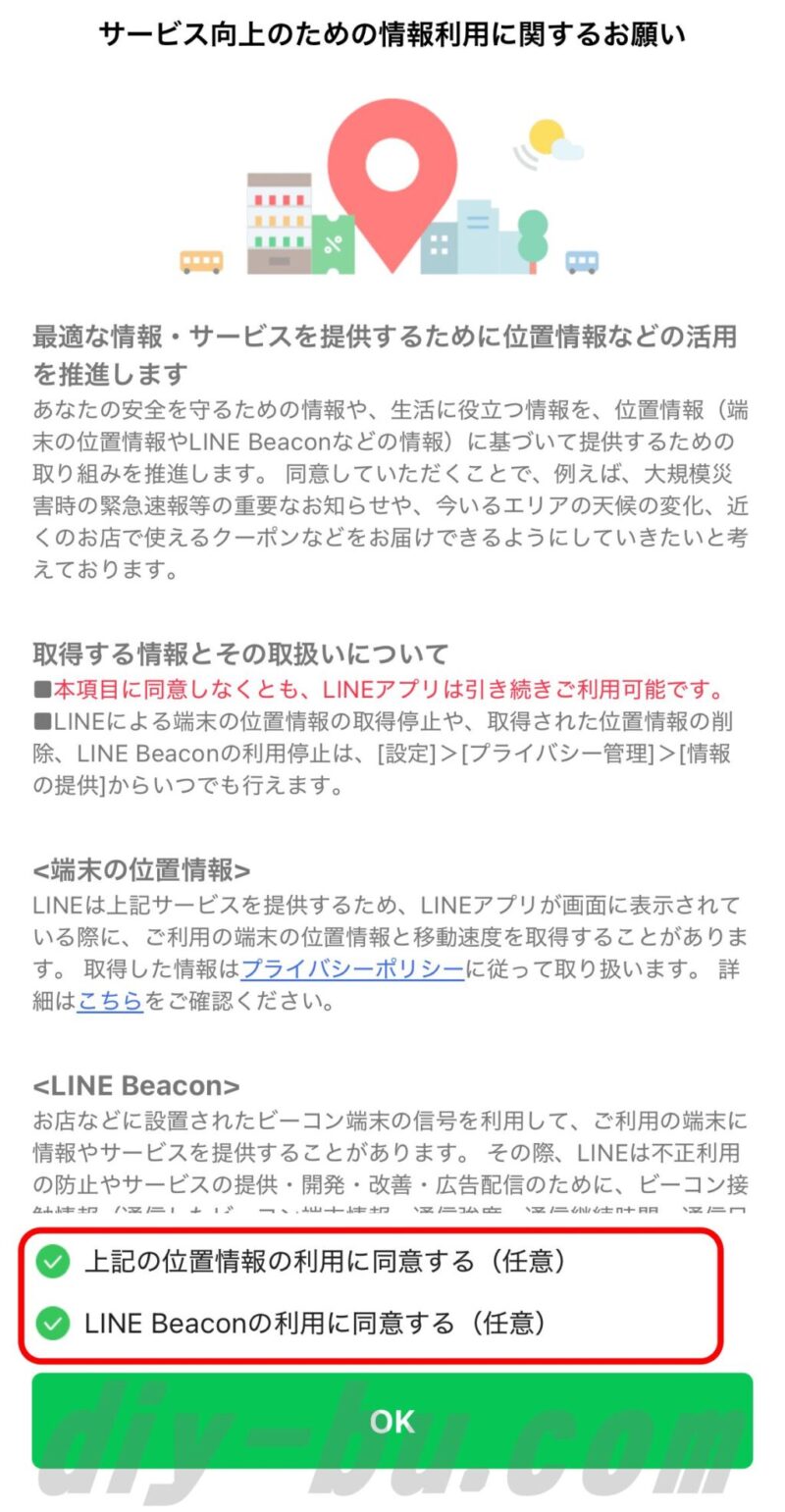
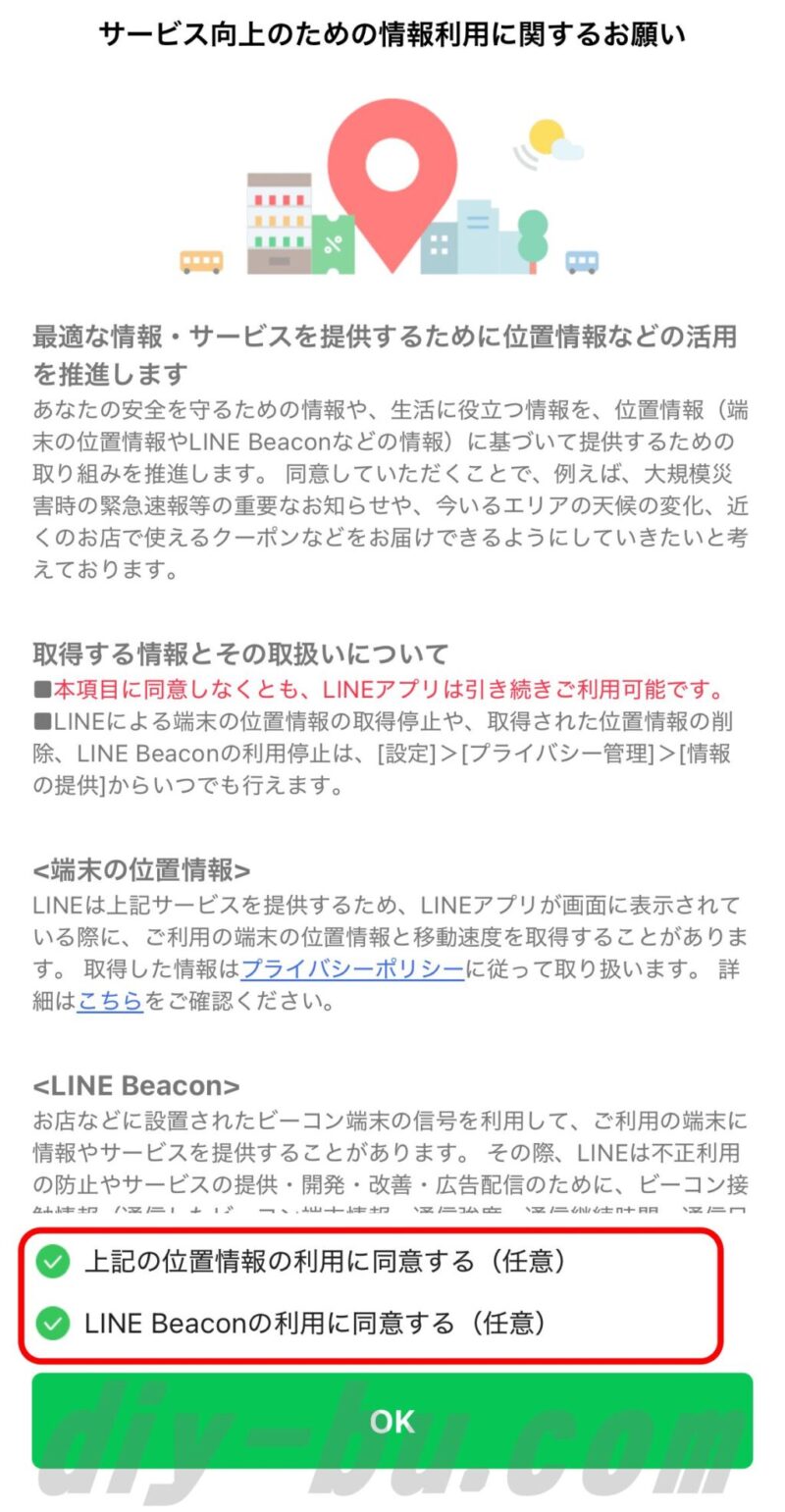
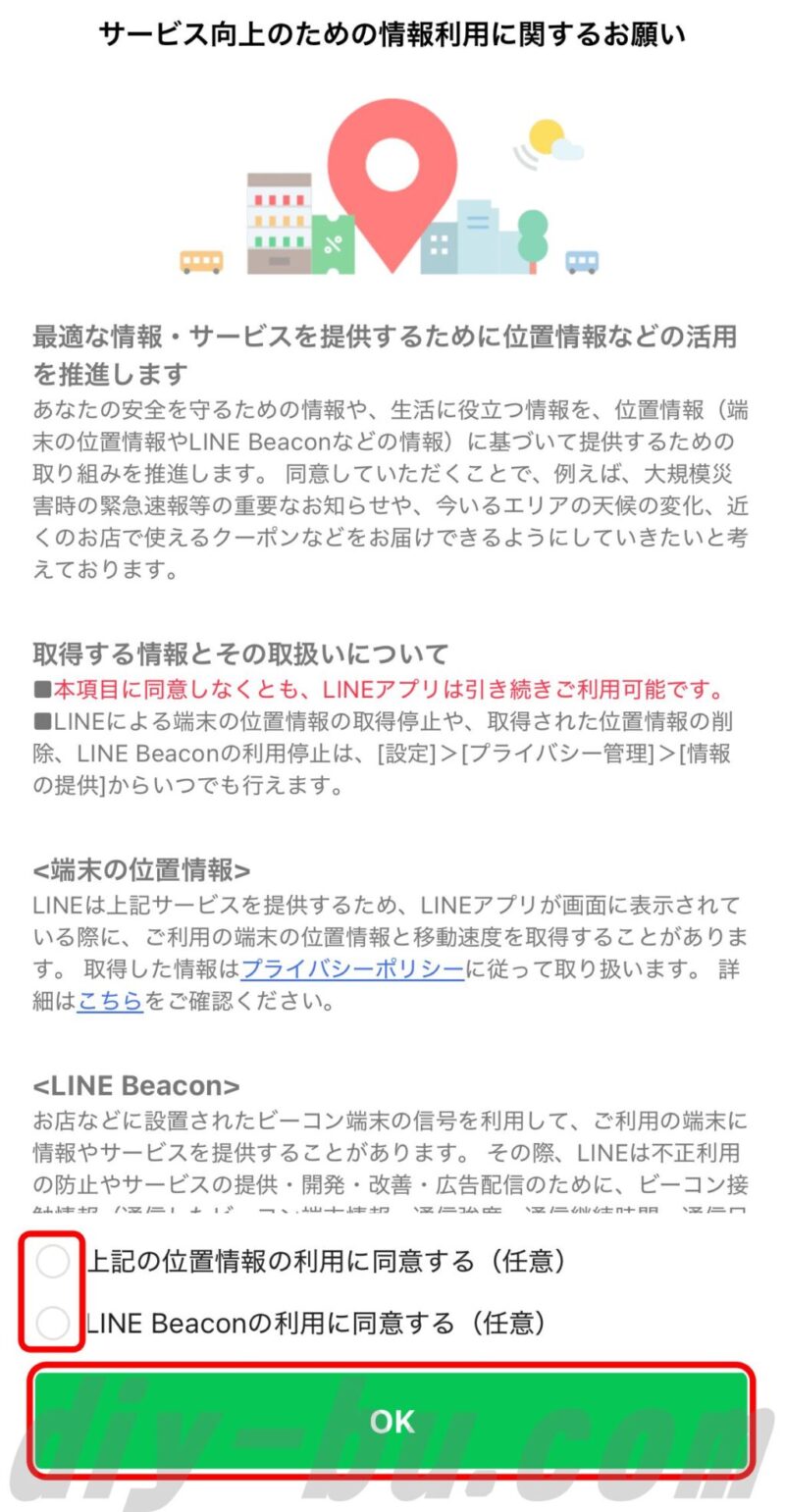
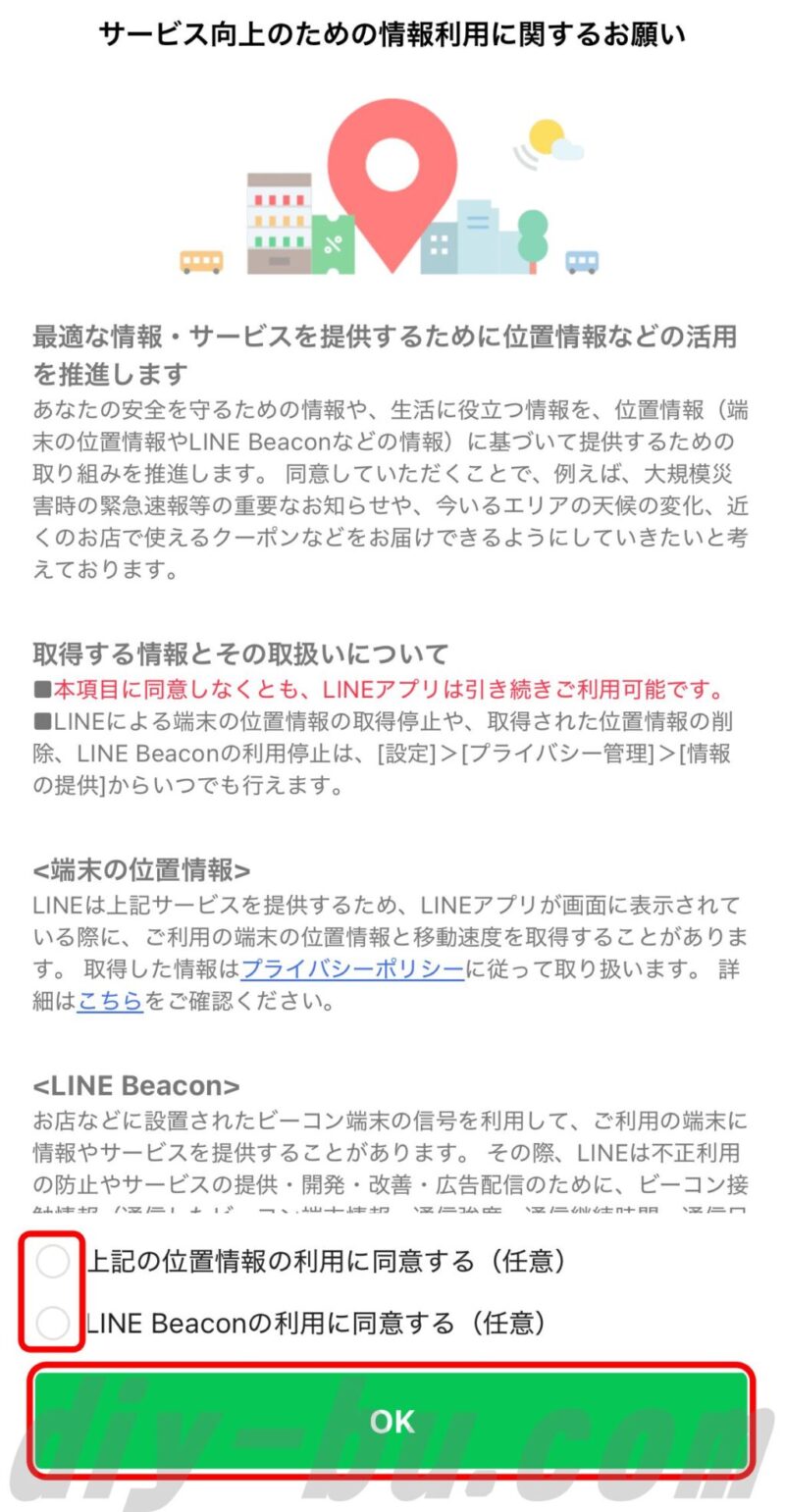
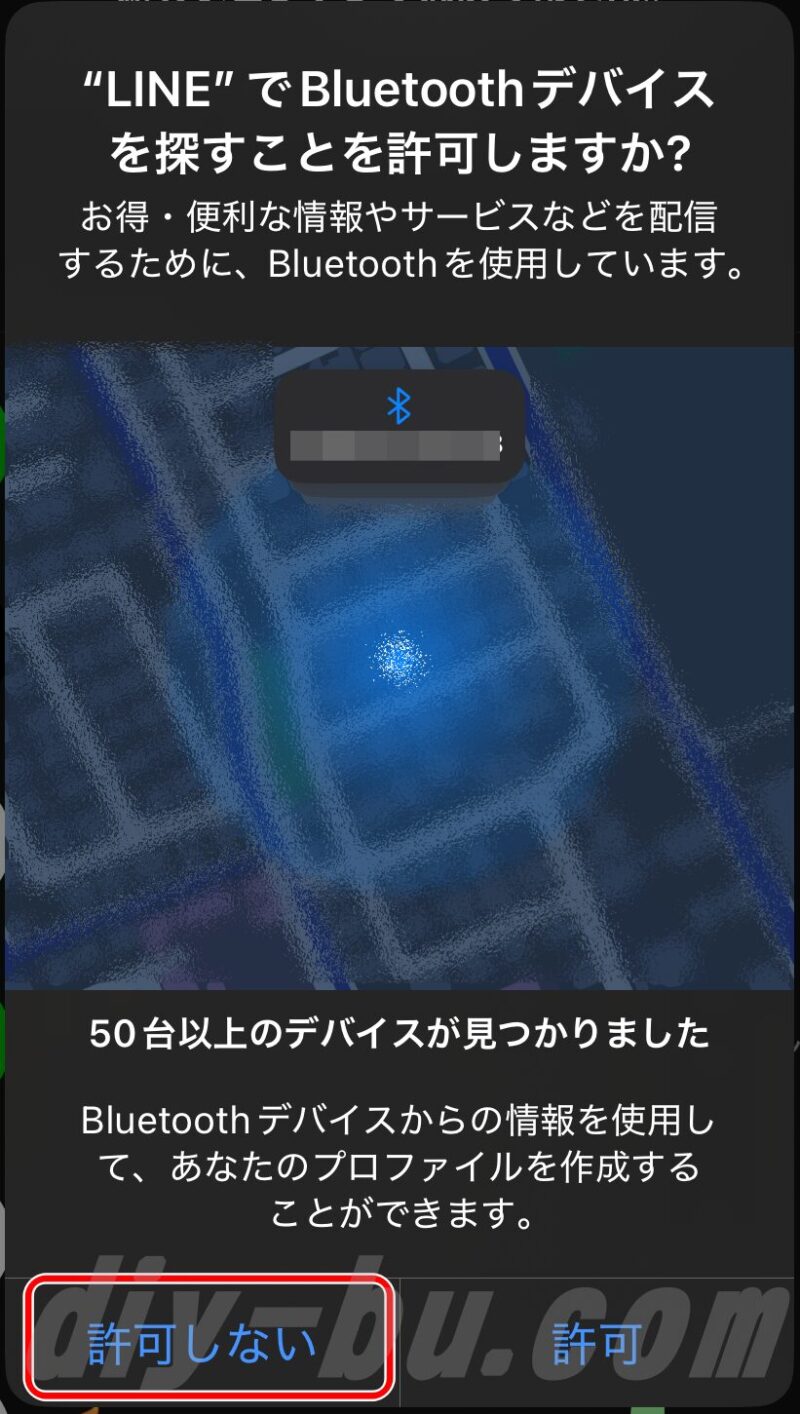
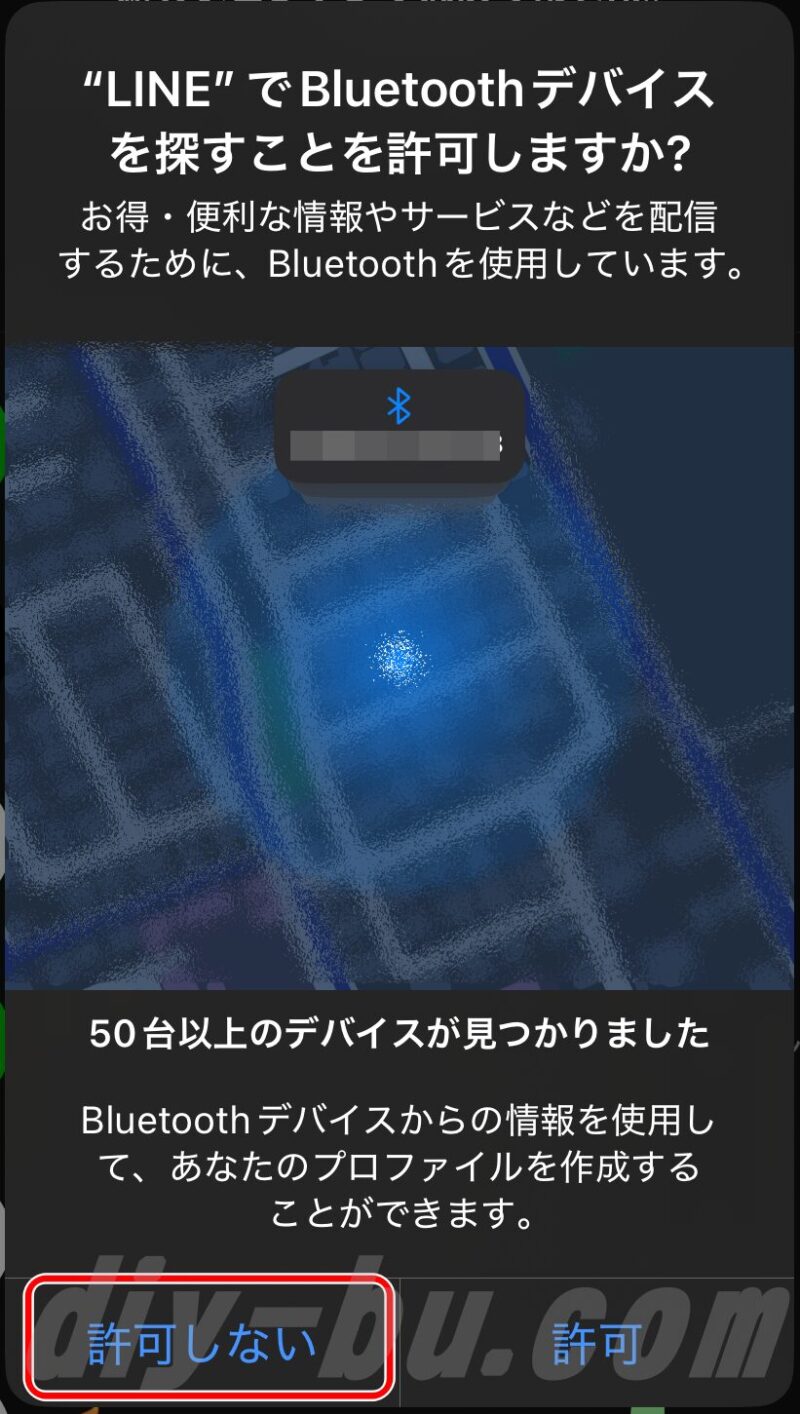
2段階認証アプリの引継ぎ
2段階認証アプリの引き継ぎって忘れがちなんですが、めちゃくちゃ大事です。
スマホでできることが増えて便利になった反面、アプリやサービスへの不正アクセスの話もよく聞くようになりましたよね。その対策としてよく使われてるのが「2段階認証」です。
「Google Authenticator」や「Microsoft Authenticator」みたいな認証アプリを使ってる人は、機種変更のときにちゃんと引き継ぎしておかないと後で困ることになります。
古いiPhoneが手元にあればまだ安心ですが、下取りに出したり、初期化しちゃったあとだと認証コードが受け取れなくなって、ログインできなくなることも…。
なので、機種変更前に忘れずに引き継ぎ作業をしておきましょう!
「Google Authenticator」を引き継ぐ
筆者は、「Google Authenticator」を使っているので、その引き継ぎ方法をご説明します。
古いiPhoneから新しいiPhoneへ順番に作業していきます。
- 「Google Authenticator」を開く。
- 左上の「≡(ハンバーガーメニュー)」をおす。
- 一番上の「アカウントを移行」を選んで、「アカウントのエクスポート」をおす。
- 指紋認証、Face IDやパスコードで本人確認されます。
- 「アカウントの選択」エクスポートするアカウントにチェックを入れ、「次へ」をおします。
- 「QRコード」が表示されます(これを新しいiPhoneで読み取ります)
- 「Google Authenticator」を開く。
- 最初に「Google認証システムへようこそ」と表示されたら、「アカウントなしでAuthenticatorを使用」を選びます(この画面が出なければそのまま次へ)
- 画面下の「コードを追加」をおす。
- 「QRコードをスキャン」を選んで、カメラのアクセスを「許可」にする。
- 古いiPhoneで表示されているQRコードを読み取る。
- ポップアップウィンドウ「○件のアカウントのインポート完了」が表示される。
- 間違いなければ「OK」を押して完了!
認証コード(ワンタイムパスワード)が表示されれば引き継ぎ成功です!
「VIP Access」を引き継ぐ
筆者が使っているSBI新生銀行では、インターネットバンキングで振り込みをするときに、ワンタイムパスワードアプリ「VIP Access」を使って「スマホ認証」をしています。
古いiPhoneがまだ手元にある場合は、「VIP Access」の引き継ぎができます。
- 「VIP Access」を開く。
- 左上の「≡(ハンバーガーメニュー)」をおす。
- 一番上の「クレデンシャルの移行」をおす。
- 「コードの生成」をおす。
- 指紋認証、Face IDやパスコードで本人確認されます。
- 「QRコード」が表示されます(これを新しいiPhoneで読み取ります)
- 「VIP Access」を開く。
- 左上の「≡(ハンバーガーメニュー)」をおす。
- 一番上の「クレデンシャルの移行」をおす。
- 「コードをスキャン」を選んで、カメラのアクセスを「許可」にする。
- 古いiPhoneで表示されているQRコードを読み取る。
- ポップアップウィンドウ「VIP Access トークンの移行」が表示される。
- 「閉じる」を押して完了!
認証コード(ワンタイムパスワード)が表示されれば引き継ぎ成功です!
古いiPhoneが手元にない場合は、別の方法(古いiPhoneで登録解除→新しいiPhoneで新規登録)で移行できるようです。
詳細はSBI新生銀行の公式ページで確認してみてください。
バーコード決済アプリの引き継ぎ
機種変更のときにバーコード決済アプリを引き継ぐのは、意外とカンタン!
基本的には「クイックスタート」でインストールされたアプリを起動してログインするだけでOK。
特別な手続きは必要ないことがほとんどです。
PayPayの場合
MNPや同じ電話番号で機種変更した場合は、新しいスマホにPayPayアプリを入れてログインすれば、残高や設定はそのまま引き継げます!
ログイン方法について
PayPayに登録している電話番号とパスワードがあれば、そのままログインOK。
Yahoo! JAPAN IDと連携してた人や、ソフトバンク・ワイモバイル・LINEMOの回線認証を使ったことがある人は、前に使った認証方法でログインできます。
PayPay公式サイトで詳細を確認する。(新しいウインドウで開きます)
d払いの場合
機種変更したあとに新しいiPhoneでd払いを使うには、まずはd払いアプリを起動してログインする必要があります。
筆者のiPhone16の場合は、起動時にFace IDを有効にするか質問され、「OK」をおすだけでログインできました。
ただし、支払方法が「d払い残高」になっていました。
支払方法をクレカにする場合は、支払方法の設定が必要です。
d払いの支払いには、dカードが断然お得です!
d払い公式サイトで詳細を確認する。(新しいウインドウで開きます)
楽天ペイの場合
楽天ペイを機種変更後も使いたい場合は、新しいiPhoneでアプリを開いて、今まで使ってた楽天IDとパスワードでログインすればOK!
ポイントや履歴もそのまま引き継がれますよ。
楽天公式サイトで詳細を確認する。(新しいウインドウで開きます)
ちなみに、楽天Edyを使ってる人はちょっと注意。
事前にアプリから「機種変更の手続き」をして、残高を預けておく必要があります!
楽天Edy公式サイトで詳細を確認する。(新しいウインドウで開きます)
保険・補償サービスの確認
意外と見落としがちなのが、補償サービスの手続きなんです。
キャリアショップでiPhoneを買ったならスタッフが案内してくれますが、自分で機種変更したときって、補償の手続きが必要なことに気づかずスルーしちゃうことも多いんですよね。
新しい端末に補償をつけるのはもちろん、もう使わない古い端末の補償はちゃんと解約しておくのも忘れずに!
iPhoneの補償といえば「AppleCare+」が有名。
Apple公式のサービスなので、対応も修理の質もピカイチ。でも、ちょっとお高めなのがネックなんですよね…。最近は円安の影響でさらに値上がりしてて、前より気軽に入れない感じもあります。
でも、今は選択肢が増えてきていて、「モバイル保険」なんていうお得なサービスもあります。
月額700円で、iPhoneはもちろん、iPadやApple Watchなんかもまとめて補償してくれるんです。しかも、最大3台までOKという太っ腹っぷり!
- 月700円でコスパ良し
- 修理にかかる自己負担がゼロ
- 1契約で3台まで補償OK
- iPhone以外の端末にも対応(iPad、Apple Watchなど)
ちょっとでもスマホのトラブルに備えておきたいなら、「モバイル保険
![]()
![]()
乗り換え前のSIMカードの返却・処分
SIMカードの返却ルールは色々



「乗り換え」をした場合、契約前の「SIMカード」はどうしたらいいの?
不要になったSIMカードの扱いって、実はキャリアによってけっこう違うんです。
返却が必須なところもあれば、「一応返してね」くらいのゆるいところもあります。
ただ、気をつけたいのは「返さないと罰金取るよ」ってちゃんとルールで決まってる会社。
そういうところは、うっかり放置してると後から請求されるかもしれません。



つまり、乗り換えたあとでも、SIMカードの扱いにはちょっと注意が必要ってことですね。
特に、格安スマホや格安SIMでおなじみのMVNO系は、他社から借りたSIMをユーザーに貸してる仕組みだから、余計に返却ルールが厳しめなことがあるんです。
万が一のことを考えて、乗り換える前に使ってたキャリアの公式サイトで確認しておくのが安心ですよ。
| 事業者 | 返却 | 備考 |
|---|---|---|
| NTTドコモ | 必要 | ahamoのSIMカードは返却不要。 (ahamoサポートのオペレーターに確認済) |
| au | 不要 | |
| povo | 不要 | |
| ソフトバンク | 必要 | |
| LINEMO | 不要 | |
| 楽天モバイル | 不要 | |
| UQモバイル | 不要 | |
| Y!mobile | 必要 | |
| イオンモバイル | 不要 | |
| 日本通信SIM | 必要 | |
| BIGLOBEモバイル | プラン により 異なる | タイプD(ドコモ回線)の場合は返却が必要。 返却いただかなかったことによる請求等はありません。 |
| DTI SIM | 必要 | 公式サイトでの明確な罰則の記載なし。(以前は、解約月の翌々月25日までに返却しない場合、紛失手数料3,000円(税抜)が発生していた。) |
| HISモバイル | 不要 | |
| IIJmio | 必要 | 返却ができなかったことによる費用は発生しません。 |
| LIBMO | 必要 | 返却は必須ではございません。 |
| mineo | プラン により 異なる | ドコモプラン(Dプラン)の場合は返却が必要。 |
| OCNモバイル | 必要 | |
| y.u mobile | 必要 | 解約月の翌月15日までに返却しない場合、SIM未返却手数料2,200円(税込)が発生。 |
※2025年5月調べ
SIMカードの処分方法
SIMカードって、基本的には普通ゴミとして捨てられます。
ただし、地域によってルールが違うこともあるので、念のためお住まいの自治体のホームページをチェックしてみてくださいね。
捨てるときは、そのままポイっと捨てるんじゃなくて、シュレッダーにかけたり、ハサミで細かく切ったりして処分するのが◎。



SIMカードには電話番号とか契約情報とか、個人情報がいろいろ詰まってるので、情報漏えいを防ぐためにも物理的に壊してから捨てるのが安心です!
古いスマホのデータ消去や売却・処分
新しいiPhoneの設定が終わると、つい気が緩んじゃいがちですが…最後にもうひと仕事。古いiPhoneのこともちゃんとケアしてあげましょう!
iPhoneには、連絡先・メール・ネットの履歴・Apple Payの情報など、個人情報がぎっしり詰まってます。
クラウドにあるデータも、ログイン情報が残っていれば中身が見れちゃうので、放置はちょっとキケンです。
だから、iPhoneを売ったり捨てたりする前には“初期化”が必須!
もし手元に置いておく場合でも、使わないアプリやデータはサクッと削除して、スッキリ管理しておくのが安心です。
- 「設定」アプリを開く
- 「一般」をタップして、一番下から2番目の「転送またはiPhoneをリセット」をタップ
- 「すべてのコンテンツと設定を消去」を選択
- 「続ける」を選択
- パスコードを入力
- バックアップ(キャンセルしてもOK)
- Apple ID パスワードを入力し、右上の「オフにする」を2回タップ(「iPhoneを探す」とアクティベーションロックををオフにする。)
- 「iPhoneを消去」をタップして完了!
これで個人情報の漏洩リスクもグッと下がります。
新しいiPhoneも気持ちよく使い始められますよ!
買い取り店がご自宅から遠かったり、オークションやフリマアプリで売却するのが面倒だという方は、「ノジマのスマホ買取
![]()
![]()
おわりに:準備しておけば大丈夫!
iPhoneの機種変更、やることはちょっと多く見えるけど、ひとつひとつはカンタン!
クイックスタートやiCloudバックアップをうまく使えば、スムーズに乗り換えられます。
この記事が皆さんのお役に立てれば幸いです。
新しいiPhone生活、楽しんでくださいね!